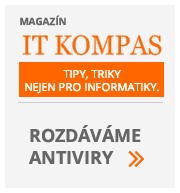- Acronis
- Avast
- AVG
- BitDefender
- Cyclope
- Eset
- FoxIT
- F-Secure
- GFI
- IceWarp
- Kerio
- Lamantine Software
- McAfee
- Microsoft
- NortonLifelock
- Sophos
- Symantec
- TrendMicro
+420 222 360 250
obchod@amenit.cz
podpora@amenit.cz
Podmínky technické podpory
Žádost o odbornou pomoc

Kontrola počítače a odstranění infekce
Kontrola počítače a odstranění infekce.
Pokud máte podezření, že se vám do počítače dostala nějaká potvora, zkuste ji detekovat za pomoci některého běžně dostupného nástroje...
ESET Online Scanner |
||
|
ESET Online Scanner je veřejně dostupná a bezplatná aplikace, která slouží ke kontrole počítače. Jde velice zjednodušeně o "onlajn antivir", který si po spuštění stáhne aktuální virové definice a provede celkový test počítače. Jeho výhodou je, že je o sken na vyžádání, nemá žádnou rezidentní část, která by se mohla "pohádat" s jiným nainstalovaným antivirem.
|
||
| Nejprve si stáhněte nástroj ESET Online Scanner , soubor uložte například na plochu Windows. | ||
| Stažený nástroj ESET Online Scanner spusťte. | ||
| V hlavním okně nástroje ESET Online Scanner klikněte na tlačítko Začínáme. | ||
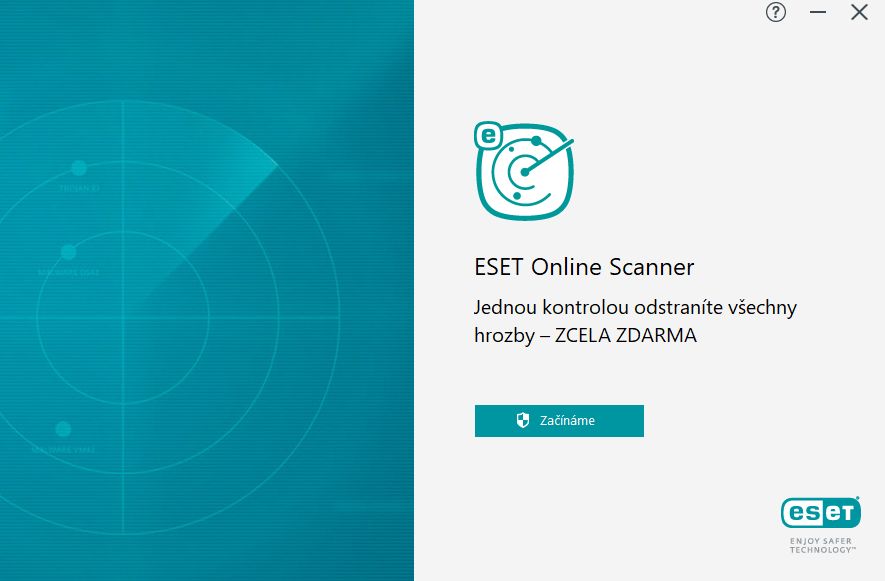 |
||
| Nezbytnou součástí každého software jsou licenční podmínky. I zde je tedy potřeba licenční podmínky odsouhlasit, takže v dalším okně klikněte na tlačítko Přijímám. | ||
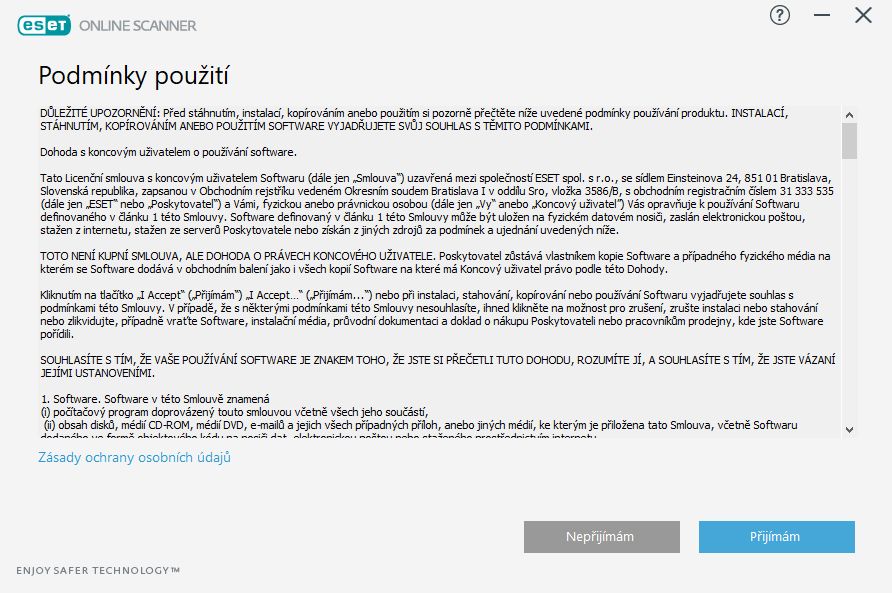 |
||
Nyní se zobrazí další okno nástroje ESET Online Scanner, které vás informuje o možnostech produktu:
Klikat můžete kam chcete, jde jen o informaci :) Budeme pokračovat rozhodnutím, zda poskytovat či neposkytovat anonymní data (doporučujeme anonymní data odesílat) a zda zapnout systém zpětné vazby (rovněž doporučujeme zapnout). Pak stiskněte tlačítko Pokračovat. |
||
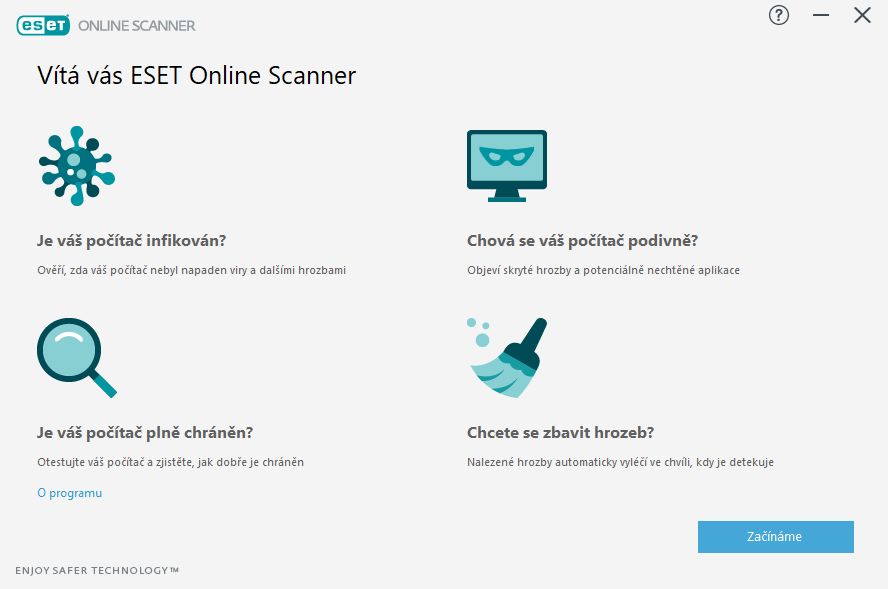 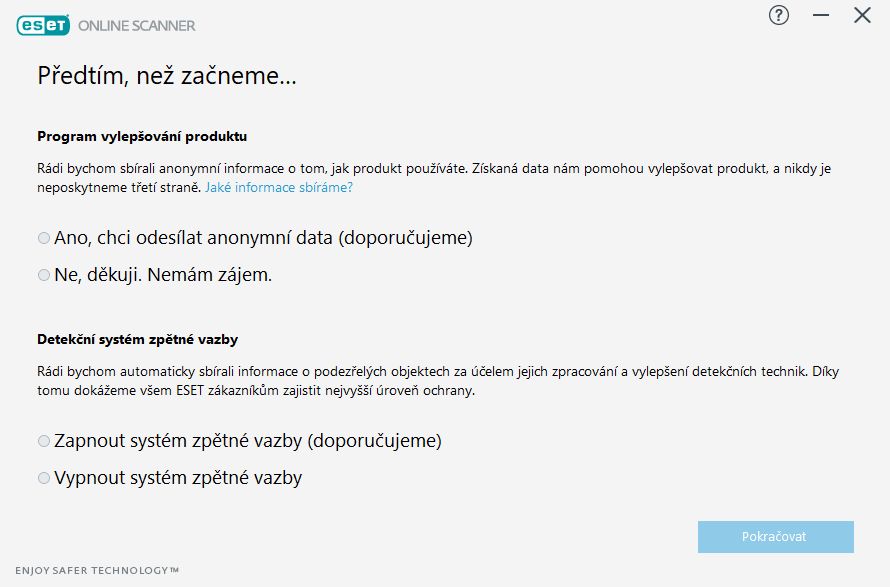 |
||
Nyní nástroj zobrazí skutečné možnosti kontroly:
Jakmile se vás nástroj zeptá, zda chcete v rámci kontroly zapnout také detekci potenciálně nechtěných aplikací a jejich přesouvání do karantény, zvolte Zapnout detekci. Potenciálně nebezpečné aplikace sice nepředstavují vyloženě bezpečnostní riziko, ale mohou mít negativní dopad na stabilitu či výkon počítače. Uživatel si je do počítače většinou nainstaluje sám díky vlastní nepozornosti spolu s jinou aplikací. Typickým příkladem může být instalace doplňku Ask Toolbar do prohlížeče spolu s instalací legitimní aplikace Java. |
||
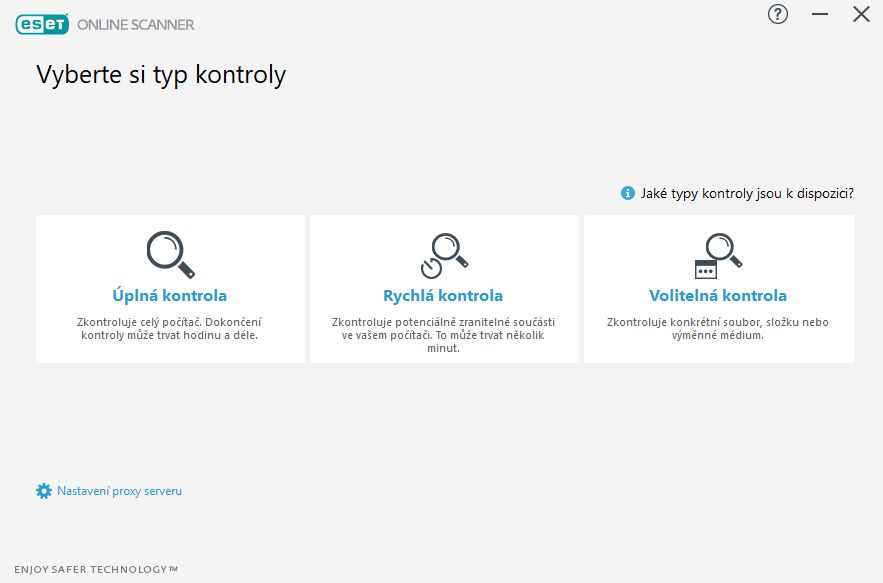 |
||
| Počkejte na dokončení kontroly a zobrazení výsledků. Pokud ESET Online Scanner nenašel nic podezřelého, zobrazí radostný xichtík a můžete aplikaci v klidu ukončit. Při ukončování můžete povolit naplánovanou kontrolu - pokud ji povolíte, v nastaveném čase se ESET Online Scanner automaticky spustí a provede kontrolu:
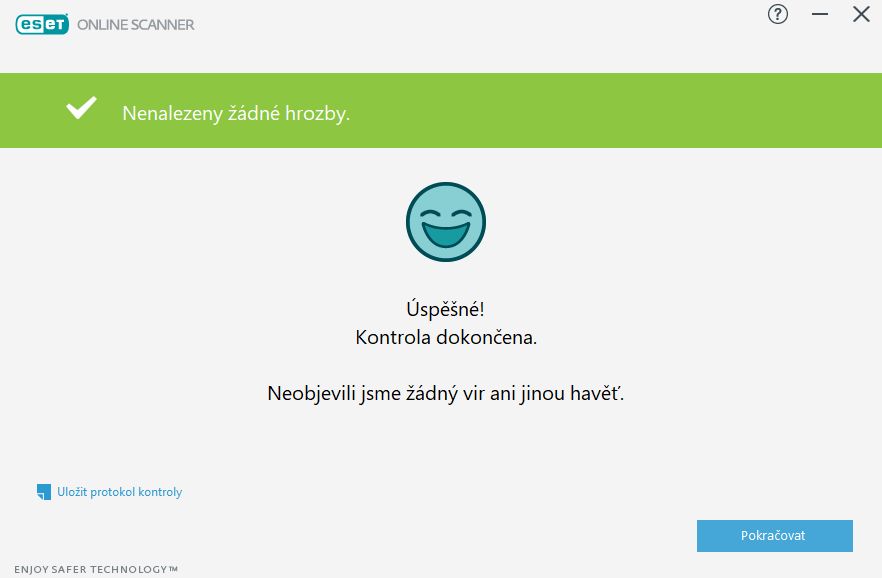
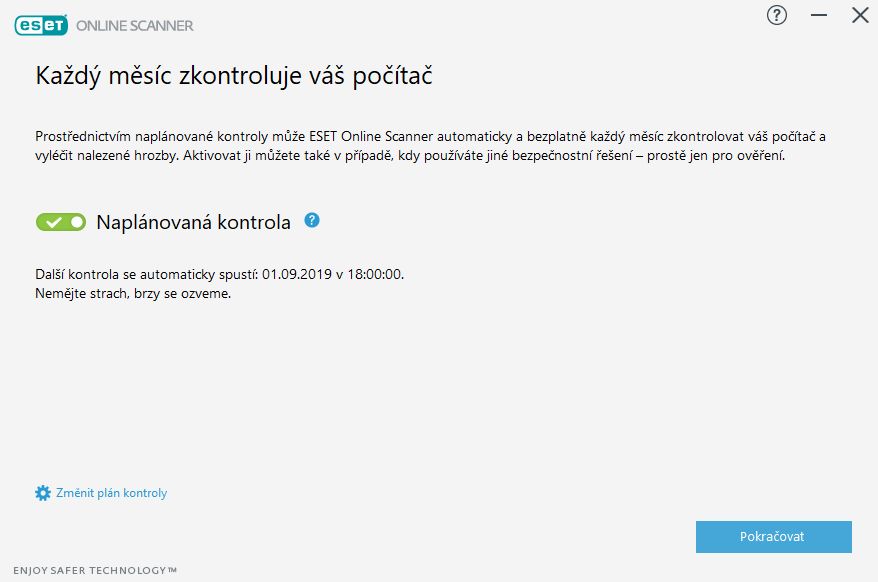 |
||
| Pokud najde ESET Online Scanner cokoliv podezřelého nebo přímo škodlivého, pokusí se danou potvoru rovnou odstranit. Protokol o provedené kontrole můžete uložit kliknutím na Uložit protokol kontroly. Kliknutím na Zobrazit detailní výsledkyuvidíte detaily kontroly, tedy informace o tom, jakou potvoru/y nástroj našel, kde je našel a také co s nimi udělal.
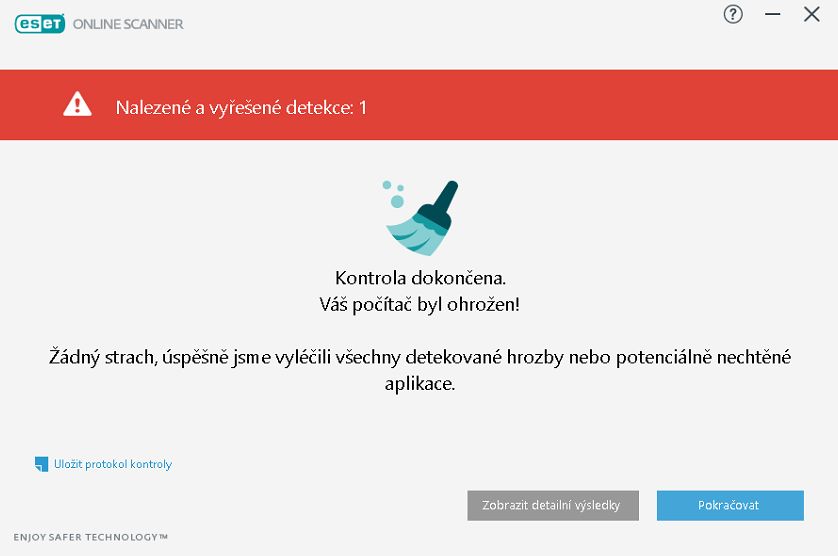
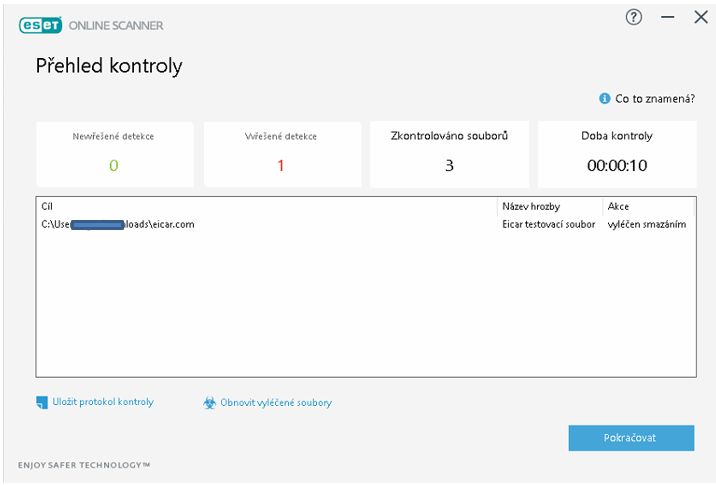 |
||
| Jakmile si prohlédnete detaily - samozřejmě pokud vás to bude zajímat - pokračujte dále kliknutím na tlačítko Pokračovat. Další kroky jsou pak již stejné, můžete tedy povolit automatickou kontrolu, dále se zobrazí informace o možnosti ochrany mobilních zařízení s Androidem a můžete také vyplnit kraťoučký dotazníček spokojenosti.
To je v tomto okamžiku vše, kontrola je dokončena, potvory jsou odstraněny a nic patrně nebrání tomu, abyste počítač dále bez omezení používali... 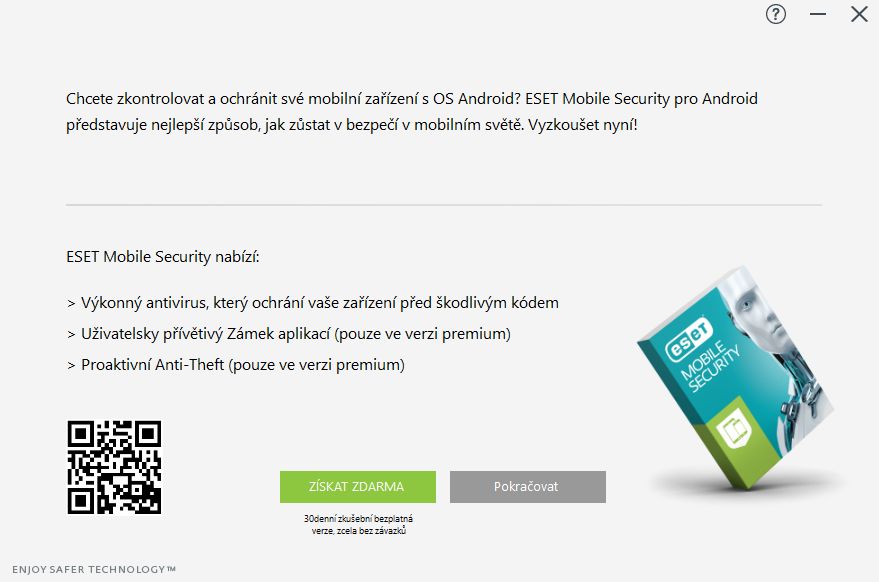
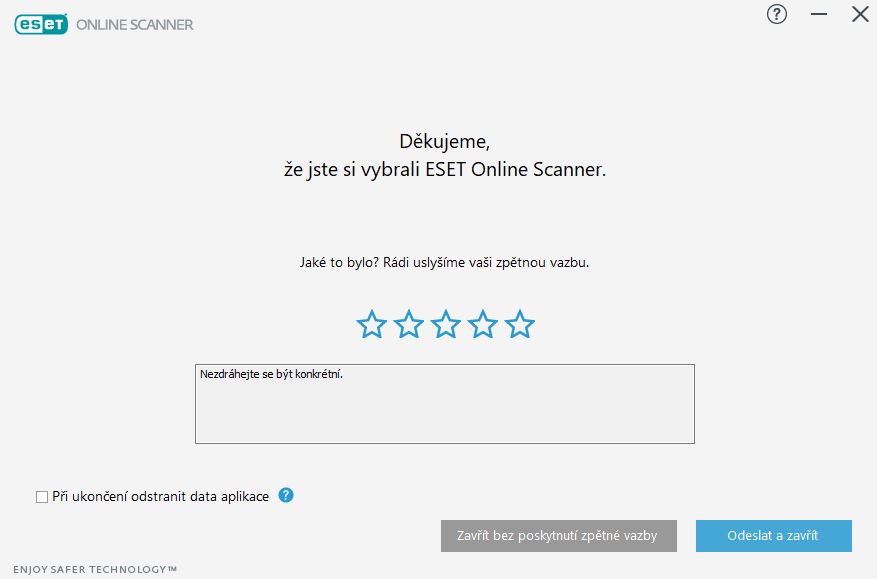 |
||
MalwareBytes AntiMalware (MBAM) |
|
|
Malwarebytes Anti-Malware (nebo-li MBAM) je další velmi slušný nástroj použitelný ke kontrole počítače a odstranění v něm eventuelně uhnízděných potvor. Program je potřeba nainstalovat a má kompletně grafické rozhraní, takže je také uživatelsky poměrně příjemný. Navíc s uživatelem mluví česky, což se v našich končinách může hodit. |
|
| Nejprve si stáhněte nástroj MalwareBytes AntiMalware , soubor uložte například na plochu Windows. | |
| Stažený nástroj spusťte. V prvním kroku si vyberte jazyk, pak odsouhlasíte licenční podmínky. V dalším kroku si vyberte, že MBAM instalujete na osobní počítač a pokračujte kliknutím na tlačítko Pokračovat a počkejte na dokončení instalačního procesu. | |
 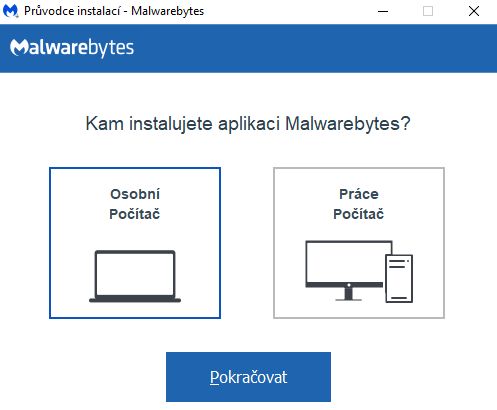 |
|
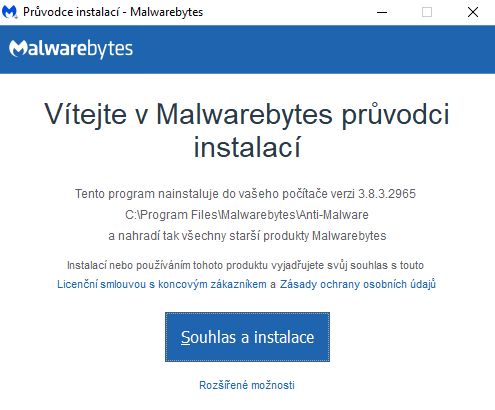 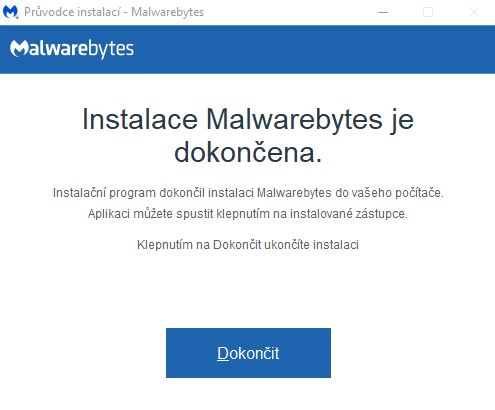 |
|
| Po dokončení instalace se MBAM automaticky spustí a bude vás informovat o zahájení dvoutýdenní zkušební doby verze Premium. To nás v tuto chvíli nebude zajímat, protože chceme primárně provést pouze jednorázovou kontrolu počítače a pak můžeme MBAM klidně odinstalovat. Pokračovat budeme kliknutím na tlačítko Začínáme. | |
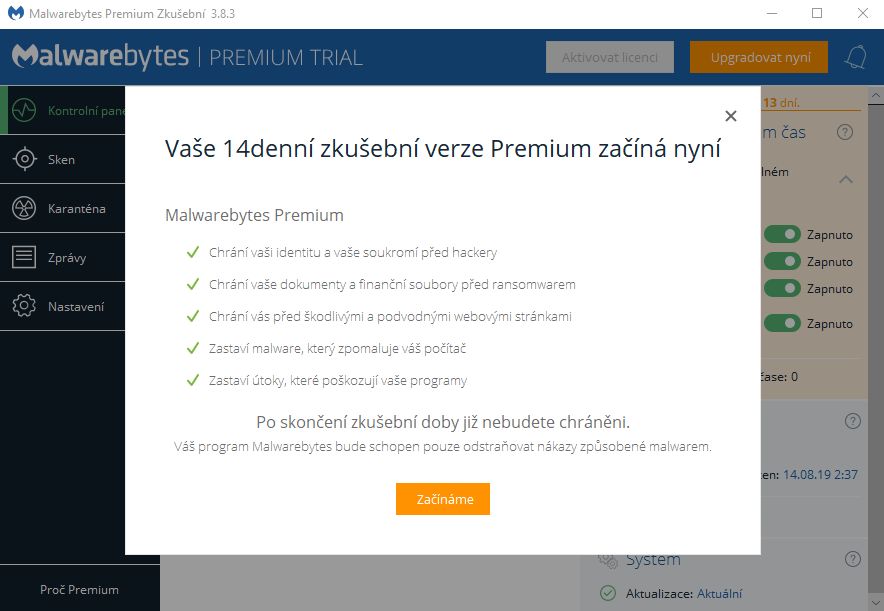 |
|
| Proces čištění zahájíme kliknutím na tlačítko Spustit skenování ve střední části okna MBAMu a pak počkáme, co MBAM najde: | |
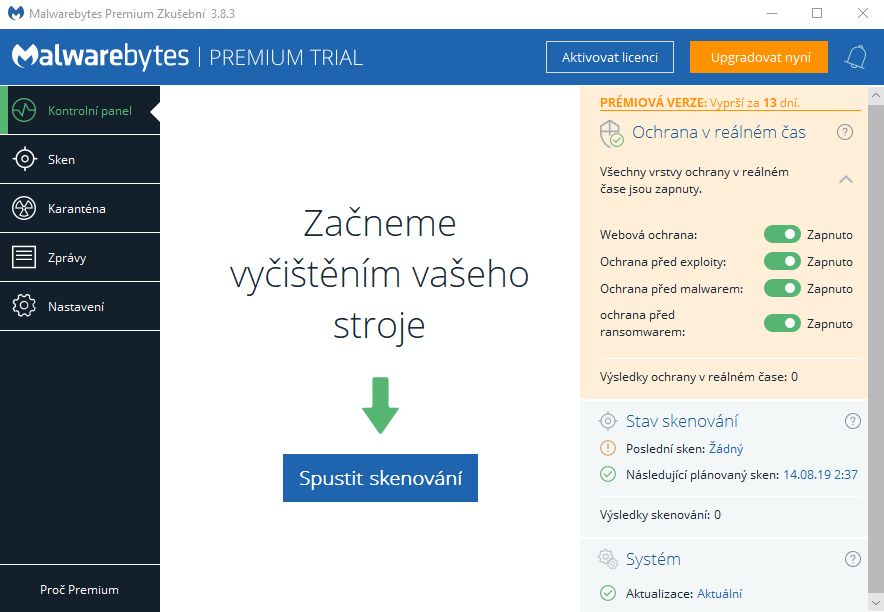 |
|
| MBAM zobrazuje přehledně průběh kontroly a pokud již našel nějakou podezřelost, můžeme se stisknutím tlačítka Prohlédnout si identifikované hrozby podívat na detail hrozby. | |
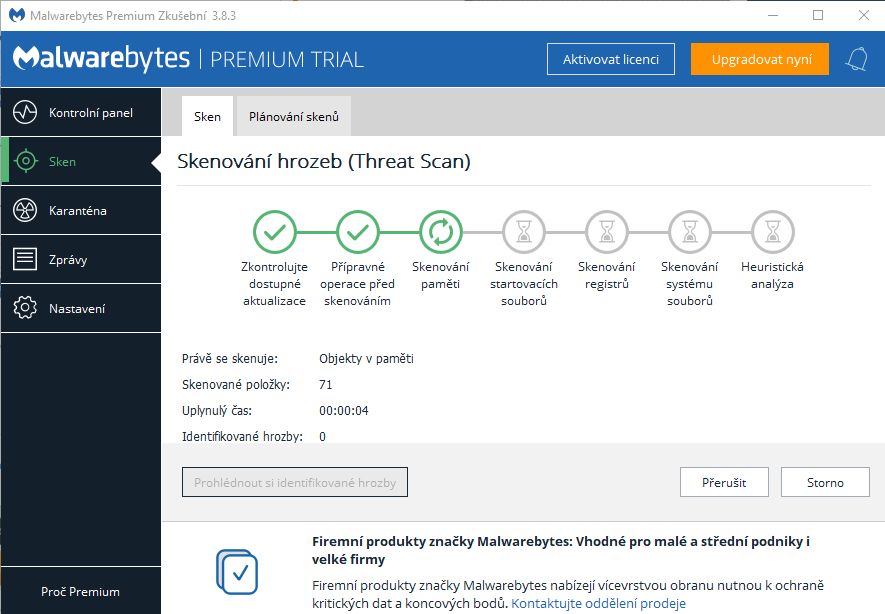 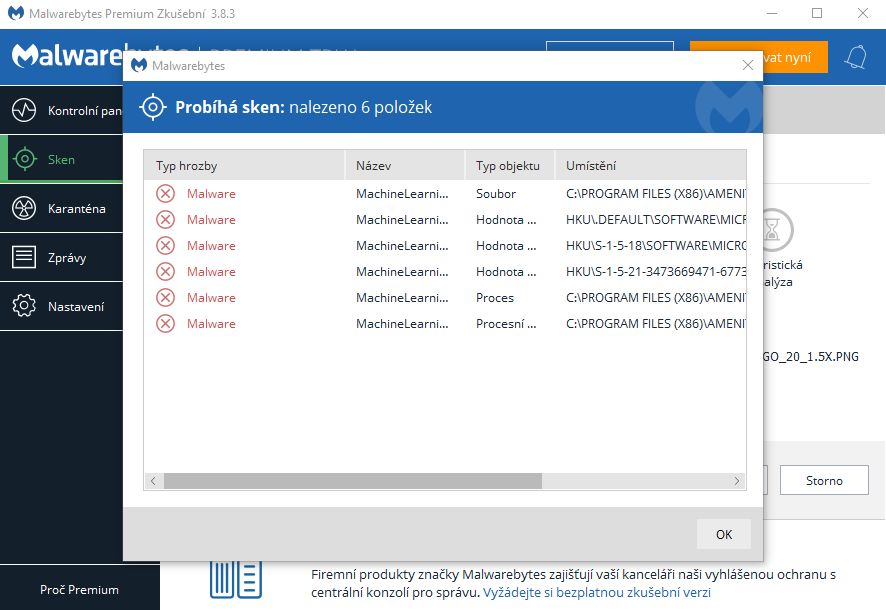 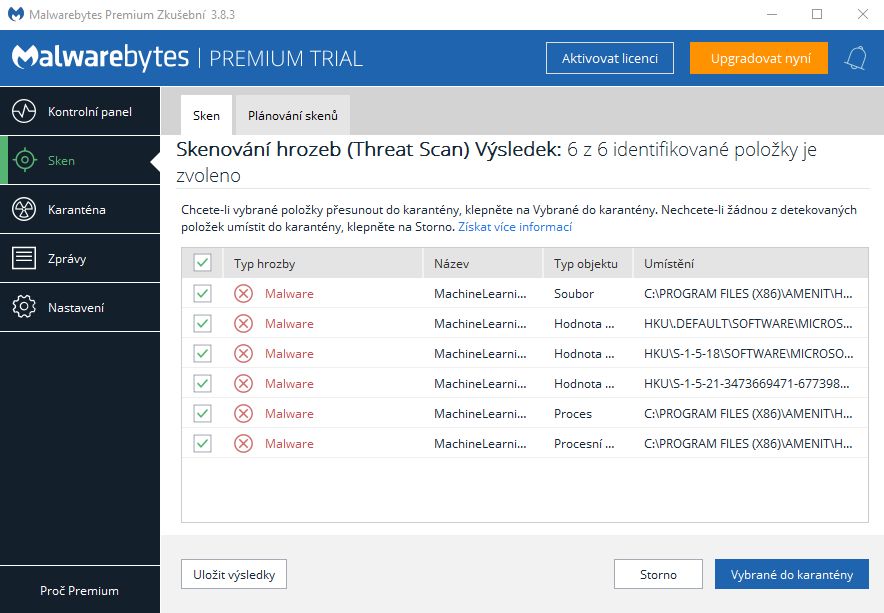 |
|
| Po dokončení skenování MBAM zobrazí seznam identifikovaných hrozeb. Ve výchozím stavu jsou všechny položky označeny a tudíž určeny k odstranění či přesunu do karantény. Pokud chceme všechny hrozby přesunout do karantény, rovnou stisknutím tlačítka Vybrané do karantény nalezené hrozby odstraníme. Pokud se vám něco nezdá, můžete jednotlivé nalezené hrozby z léčení vyjmout - stačí na hrozbu kliknout a "odfajfkovat ji". V každém případě důrazně doporučujeme nejprve situaci zkonzultovat a poslat log o provedené kontrole mejlem. Log uložte kliknutím na Uložit výsledky --> Textový soubor a uložený textový soubor pošlete mejlem na adresu podpora@amenit.cz. Na log se podíváme a obratem vám odpovíme, které položky smazat a které můžete ponechat. MBAM ale neukončujte a ponechejte otevřený, dokud vám na email neodpovíme. | |
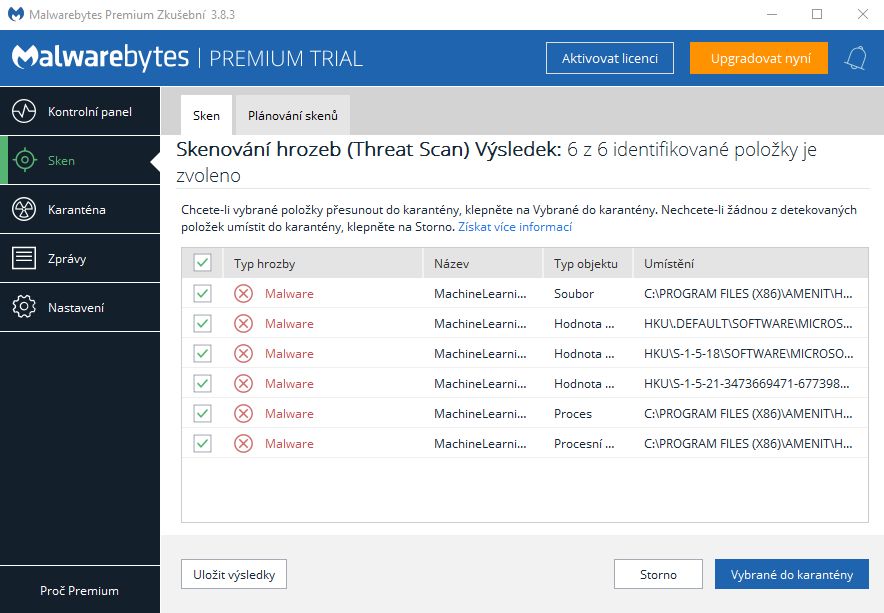 |
|
| Jakmile log zkontrolujeme, pošleme vám odpověď emailem. Odpověď bude obsahovat seznam položek, které máte odfajfkovat a můžete je ponechat, vše ostatní necháte označeno a kliknutím na tlačítko Vybrané do karantény dokončíte léčení. Nakonec MBAM zobrazí výsledek celé akce a přejde zpět do výchozí obrazovky aplikace. | |
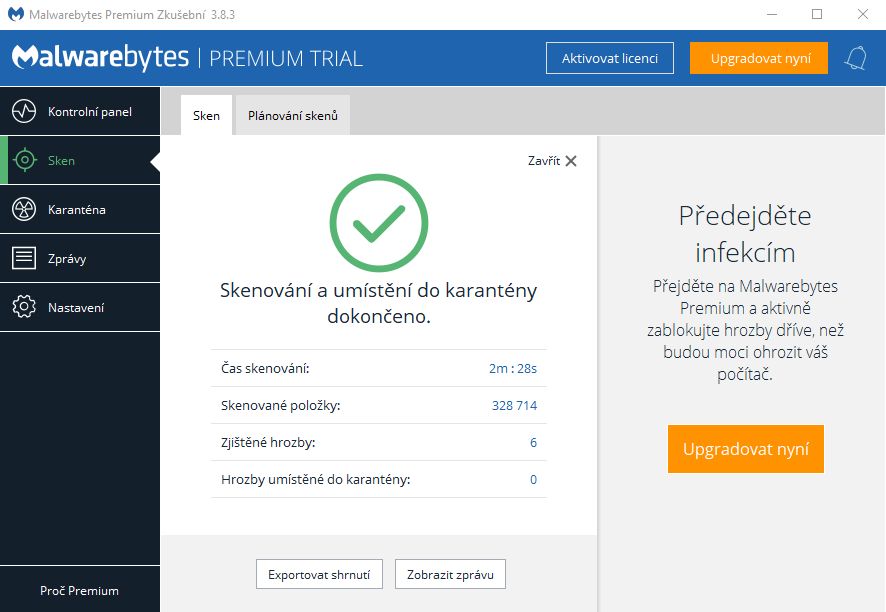 |
|
Po dokončení čištění můžete MBAM standardně odinstalovat
Pokud si chcete MBAM ponechat v počítači na "horší časy", není problém, ponechejte ho nainstalovaný... |
Spybot Search and Destroy |
|
|
Spybot Search and Destroy je nástroj z kategorie Anti-Spyware. Specializuje se tedy na řešení potíží způsobených spywarem, což jsou stručně řečeno různé špehovací potvory, které mají shromažďovat a odesílat citlivá data uživatele či otravovat uživateli život zobrazováním nevyžádaných reklam. Patří zde i tzv. Browser Hijackers (doslova "únosce prohlížeče"), což jsou potvory, které mimo jiné mění domovské a vyhledávací stránky internetového prohlížeče a dokážou uživateli při brouzdáním internetem velice znepříjemnit život. Může jít o aplikace, které lze najít v seznamu nainstalovaných aplikací a/nebo mohou mít formu doplňků internetových prohlížečů. Spybot SD je k dispozici jak ve free verzi, tak i několika verzích placených. V návodu se budeme zabývat neplacenou verzí. |
|
| Spybot SD si stáhněte tohoto odkazu , soubor uložte například na plochu Windows. | |
| Stažený nástroj spusťte, bohužel se ale musíte smířit s drobnou nepříjemností v podobě chybějící češtiny. Nicméně i pokud vám vadí angličtina, podle tohoto návodu budete schopni provést jak instalaci Spybot SD, tak i kontrolu počítače. V prvním kroku ponechejte jazyk instalace nastaven na angličtině a pokračujte kliknutím na tlačítko OK. Teď se Spybot bude ptát, zda ho instalujete jako soukromá osoba či firma a zda plánujete Spybot koupit. V našem případě instalujeme pro účely soukromé a o koupi neuvažujeme, ponecháme tedy aktivní první volbu (installing Spybot for personal use and will decide later) a pokračujeme kliknutím na Next >.
Pak je potřeba si vybrat, jak moc se o Spybota a jeho provoz hodláte interesovat. K dispozici jsou dva režimy:
Protože chceme nástroj použít jednorázově a pak ho hodláme odinstalovat, můžeme použít druhou volbu a pak odsouhlasit licenční podmínky a pokračovat kliknutím na tlačítko Next >. "Nextováním" pokračujeme a počkáme na dokončení instalace. Na poslední obrazovce necháme fajfky tak, jak jsou a stisknutím tlačítka Finish Spybot spustíme. |
|
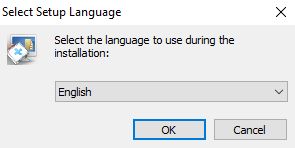 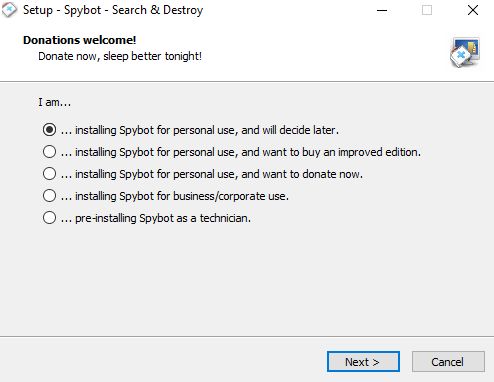 |
|
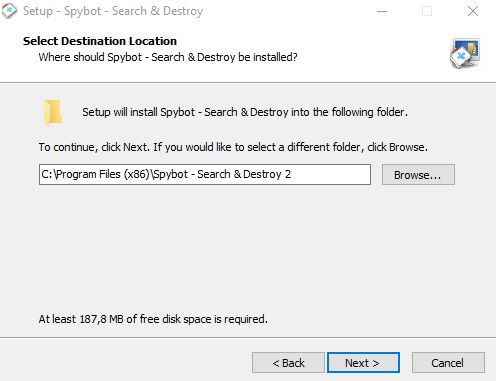 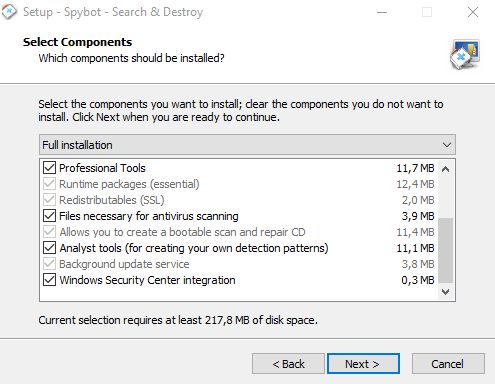 |
|
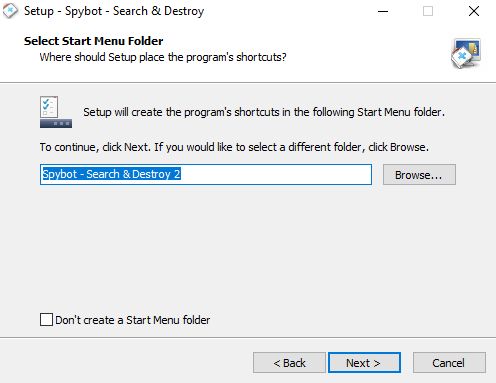 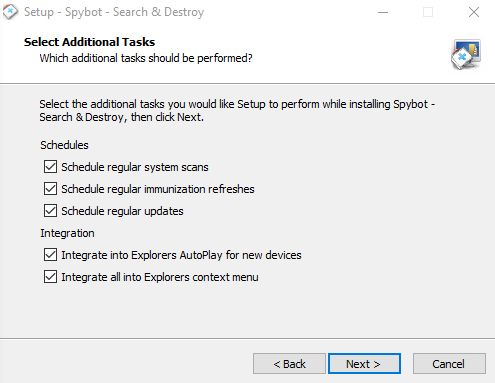 |
|
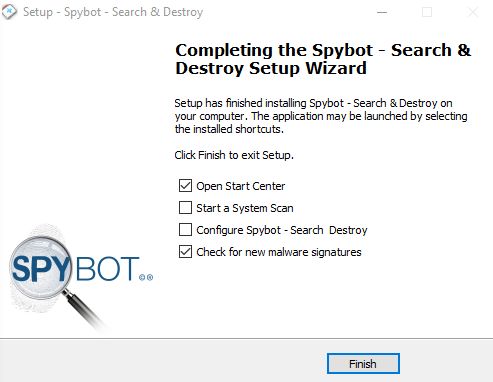 |
|
| Po spuštění Spybot zobrazí přes sebe dvě obrazovky. První obrazovka slouží k aktualizaci signatur, takže se do této obrazovky přepneme a stisknutím tlačítka Update provedeme aktualizaci: | |
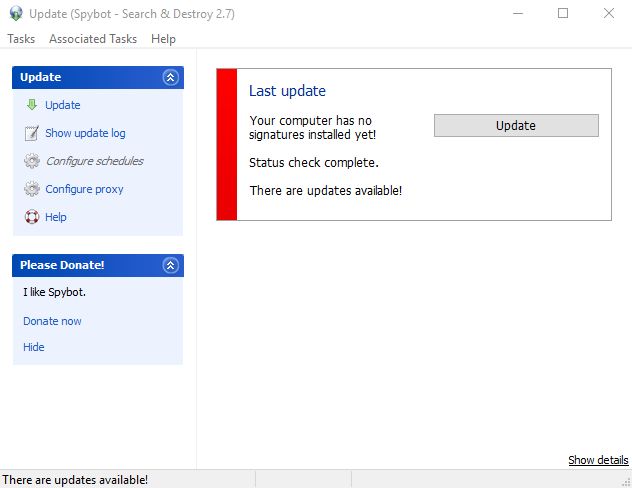 |
|
| Počkejte na dokončení aktualizace, což může nějakou chvíli trvat. Pak Spybototovo aktualizační centrum ukončete kliknutím na křížek v pravém horním rohu a pak Spybot znovu spustíte. V hlavním okně Spybota (Start Center) spustíte kontrolu počítače kliknutím na tlačítko Scan System. Aby těch oken a klikání nebylo málo, otevře se nové okno System scan, ve kterém klikneme na tlačítko Start a scan. Teď už budeme doopravdy čekat na dokončení kontroly. Buďte trpěliví, kontrola může trvat dobu delší než krátkou (pro ilustraci - na relativně slušném notebooku procesorem Intel i5 osmé generace, s rychlým SSD diskem a 8GB operační paměti kontrola trvala přes půl hodiny)... | |
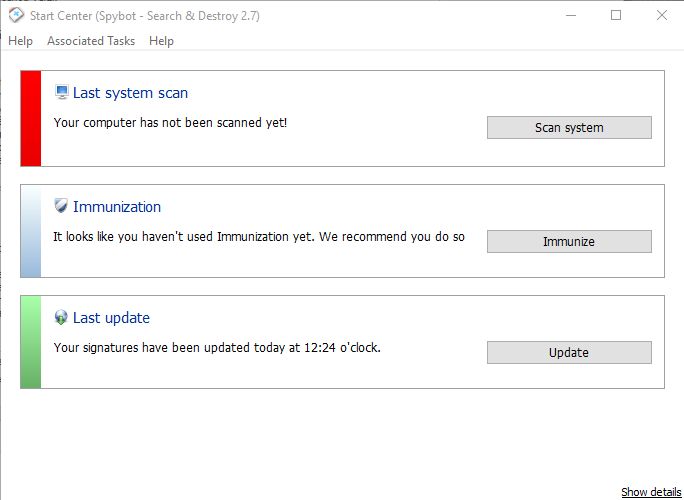 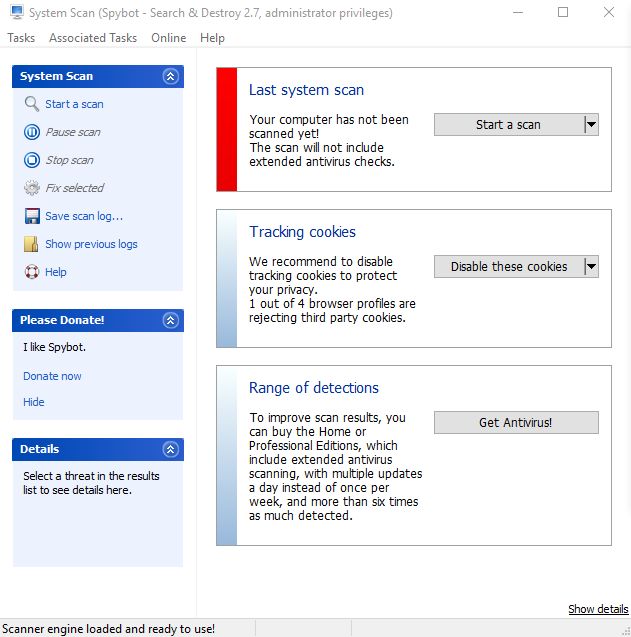 |
|
| Po dokončení skenování Spybot zobrazí výsledky - seznam podezřelých objektů. V drtivé většině případů půjde o objekty typu tracking cookies, záznamy v registrech a podobně. Standardně jsou všechny objekty "zafajfkovány", takže už jen dokončete čištění kliknutím na tlačítko Fix selected. | |
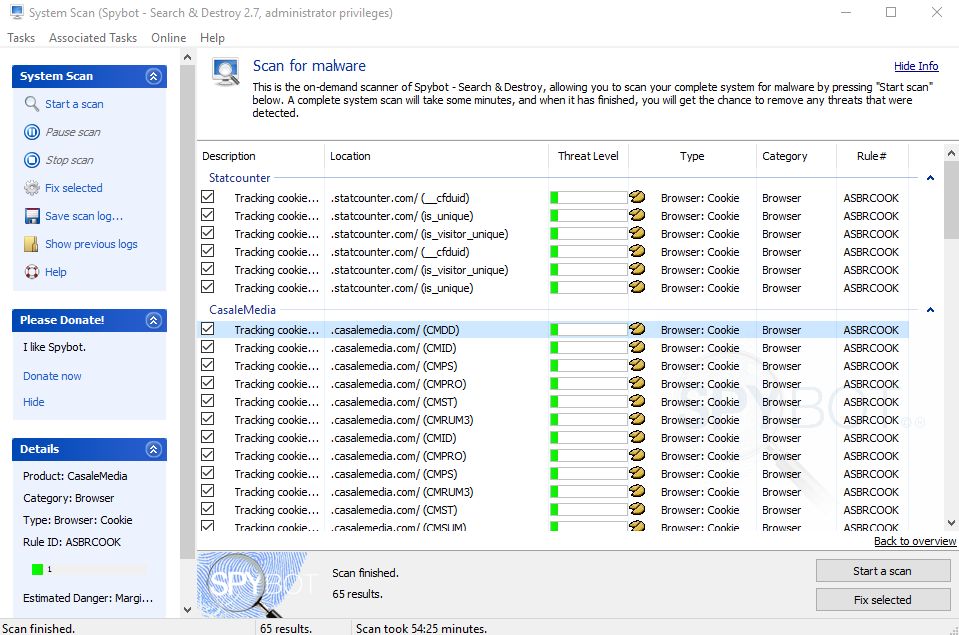 |
|
| Jakmile Spybot vše vyčistí, můžete ho ukončit a odinstalovat. Samozřejmě pokud budete chtít kontrolu provést častěji, klidně ho nechejte v počítači nainstalovaný, ničemu to nevadí... |
ESET SysRescue Live |
|
|
ESET SysRescue Live je nástroj na kontrolu počítače nezávislou na operačním systému. Je založen na linuxové distribuci. Po stažení nástroje je potřeba vytvořit bootovací médium - buď CD/DVD disk nebo USB flešdisk... V tomto postupu si řekneme, jak bootovací médium vytvořit pomocí jednoduchého nástroje Rufus... |
|
| Nejprve si stáhněte nástroj ESET SysRescue Live , soubor se jmenuje eset_sysrescue_live_enu.iso a uložte ho kamkoliv do počítače. | |
| Stáhněte si nástroj , Rufus , kterým vytvoříte bootovací médium. Soubor uložte kamkoliv do počítače a po uložení ho spusťte. | |
| Rufus vyžaduje pro korektní fungování zvýšená oprávnění, takže pokud se po spuštění zeptá, zda se má spustit jako správce, spuštění povolte. Po spuštění se objeví jednoduché grafické rozhraní, ve kterém nejprve vyberte, na jaké médium chce bootovací disk vytvořit. Pokud Rufus najde v počítači USB flešdisk, nabídne ho automaticky. Pokud chcete vypálit bootovací disk na CD/DVD, vložte do vypalovací mechaniky médium a Rufuse na disk naveďte. | |
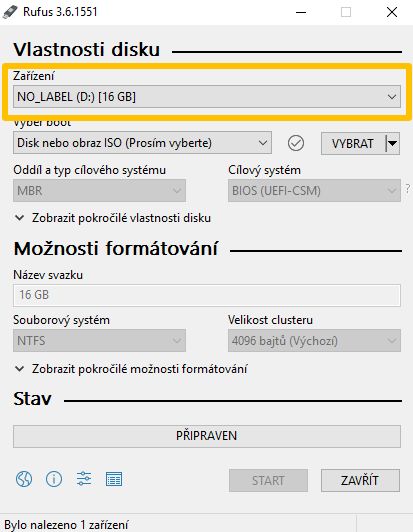 |
|
| Teď musíte Rufusovi říct, co má na flešku (CD/DVD) vypálit, takže klikněte na tlačítko VYBRAT a naveďte ho na stažený ISO soubor eset_sysrescue_live_enu.iso. | |
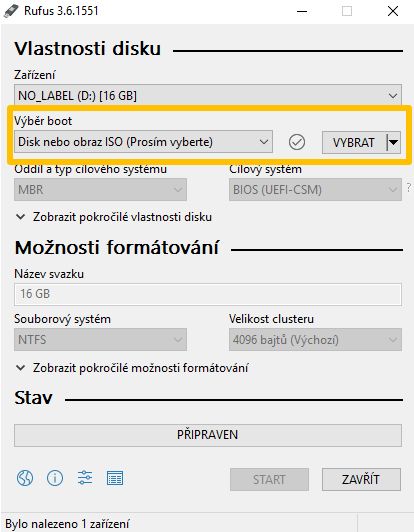 |
|
| Pak můžete (ale nemusíte) vyplnit pole Jmenovka svazku a nastavte, jak chcete flešku (CD/DVD) naformátovat. Pokud používáte USB flešku, pamatujte na to, že před vytvořením bootovacího média musí být fleška naformátována, takže z ní zmizí komplet všechna data!!! | |
| Posledním krokem přípravy bootovacího média je stisknutí tlačítka START, Rufus flešku naformátuje a vytvoří bootovací médium. | |
| Teď už můžete kontrolovaný počítač nastartovat z vytvořeného bootovacího média a provést kontrolu počítače. Proces nastartování z bootovacího média se může u různých zařízení lišit; v principu by ale mělo stačit flešku zapíchnout do USB portu a zapnout počítač. Pokud je BIOS základní desky počítače nastaven "normálně", bude bootování z jiných disků povoleno a počítač by měl z flešky nastarovat do Linuxu.
Pokud si ohledně nastartování počítače z flešky nejste jisti, zkuste se podívat na návod na stránkách výrobce. Jak provést kontrolu pomocí nástroje ESET SysRescue Live najdete v tomto návodu na stránkách výrobce. |
Kaspersky RescueDisk |
|
|
Kaspersky Rescue Disk je nástroj na kontrolu počítače nezávislou na operačním systému. Je založen na linuxové distribuci. Po stažení nástroje je potřeba vytvořit bootovací médium - buď CD/DVD disk nebo USB flešdisk... V tomto postupu si řekneme, jak bootovací médium vytvořit pomocí jednoduchého nástroje Rufus... |
|
| Nejprve si stáhněte Kaspersky RescueDisk , soubor se jmenuje krd.iso a uložte ho kamkoliv do počítače. | |
| Stáhněte si nástroj , Rufus , kterým vytvoříte bootovací médium. Soubor uložte kamkoliv do počítače a po uložení ho spusťte. | |
| Rufus vyžaduje pro korektní fungování zvýšená oprávnění, takže pokud se po spuštění zeptá, zda se má spustit jako správce, spuštění povolte. Po spuštění se objeví jednoduché grafické rozhraní, ve kterém nejprve vyberte, na jaké médium chce bootovací disk vytvořit. Pokud Rufus najde v počítači USB flešdisk, nabídne ho automaticky. Pokud chcete vypálit bootovací disk na CD/DVD, vložte do vypalovací mechaniky médium a Rufuse na disk naveďte. | |
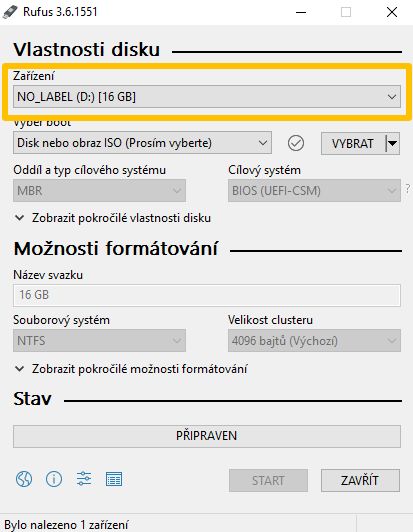 |
|
| Teď musíte Rufusovi říct, co má na flešku (CD/DVD) vypálit, takže klikněte na tlačítko VYBRAT a naveďte ho na stažený ISO soubor krd.iso. | |
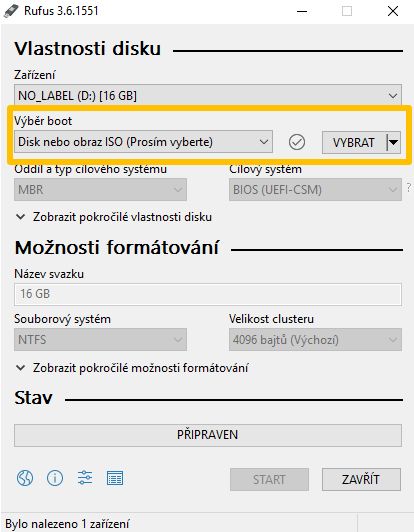 |
|
| Pak můžete (ale nemusíte) vyplnit pole Jmenovka svazku a nastavte, jak chcete flešku (CD/DVD) naformátovat. Pokud používáte USB flešku, pamatujte na to, že před vytvořením bootovacího média musí být fleška naformátována, takže z ní zmizí komplet všechna data!!! | |
| Posledním krokem přípravy bootovacího média je stisknutí tlačítka START, Rufus flešku naformátuje a vytvoří bootovací médium. | |
| Teď už můžete kontrolovaný počítač nastartovat z vytvořeného bootovacího média a provést kontrolu počítače. Proces nastartování z bootovacího média se může u různých zařízení lišit; v principu by ale mělo stačit flešku zapíchnout do USB portu a zapnout počítač. Pokud je BIOS základní desky počítače nastaven "normálně", bude bootování z jiných disků povoleno a počítač by měl z flešky nastarovat do Linuxu. Pokud si ohledně nastartování počítače z flešky nejste jisti, zkuste se podívat na návod na stránkách výrobce .
Návod na provedení kontroly počítače najdete na stránkách výrobce . |
Nástroje FRST |
|
|
Nástroj FRST je určen k detekci malware na počítačích s OS Windows. FRST vytvoří po kontrole textový log soubor, ze kterého lze vyčíst, co je s počítačem špatně. Odstranění nalezených potvor se provádí "ručně", tedy na základě logu se vytvoří skript, podle kterého pak FRST provede odstranění škodlivin. |
|
| Nejprve si stáhněte FRST a uložte ho kamkoliv do počítače. K dispozici jsou samostatně soubory pro 32bitové a 64bitové operační systémy, takže si vyberte odpovídající soubor. Pokud si verzí OS nejste jistí, klidně stáhněte oba a zkuste spustit - tak jako tak půjde spustit jen ten správný :) | |
| Po stažení nástroj FRST spusťte jako správce - klikněte na stažený soubor pravým myšítkem a v kontextovém menu klikněte na Spustit jako správce (Run as Administrator). Pokud se ozve filtr SmartScreen (typicky ve W10) s hláškou, že ochránil váš počítač blablabla, klikněte na Další informace a pak na možnost Přesto spustit. | |
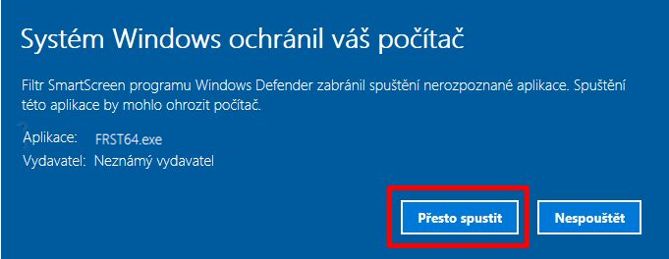 |
|
| Po ošálení filtru SmartScreen se objeví jednoduché grafické rozhraní FRST. V nastavení nic neměňte, všechny fajfky nechejte, jak jsou, klikněte na tlačítko Scan a pak vyčkejte na dokončení kontroly. | |
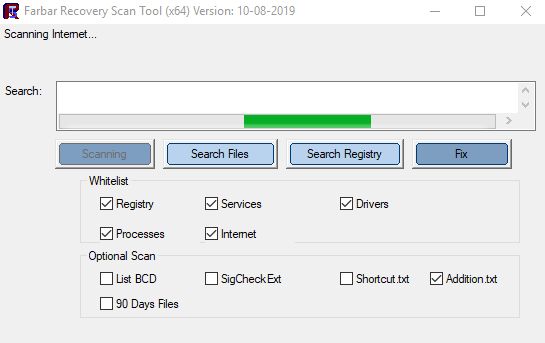 |
|
Dokončení kontroly a vytvoření logů bude samozřejmě nějakou chvíli trvat. Po dokončení skenu FRST zobrazí postupně dvě hlášky o tom, že vytvořil dva logy:
Oba logy jsou umístěny v adresáři, ze kterého byl FRST spuštěn; logy se automaticky otevřou. Jejich obsah vypadá zhruba takto: |
|
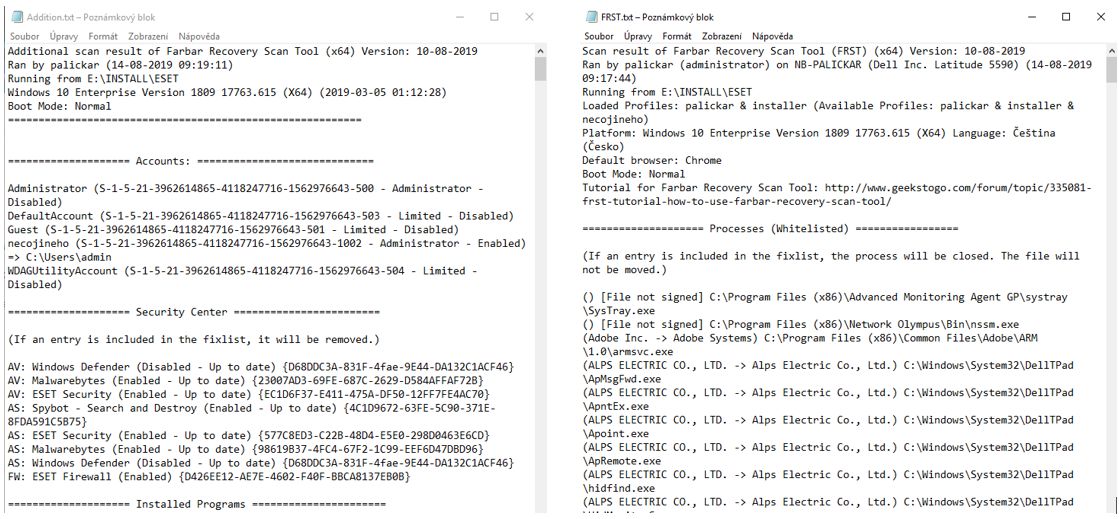 |
|
| Oba logy pošlete emailem jako přílohu (!!!pokud logy vložíte do těla mejlu, budeme váš email ignorovat!!!) na na adresupodpora@amenit.cz. Na logy se podíváme a následně vám emailem napíšeme, co dělat či nedělat. |
ESET SysInspector |
|
|
ESET SysInspecor je komplexní diagnostický nástroj, který pomáhá řešit problémy se systémem. Podrobně zaznamenává informace o PC a zobrazuje je v lehce přístupné a srozumitelné formě. Je dostupný jako samostatná bezplatná aplikace, nebo jako součást ESET NOD32 Antivirus, ESET Smart Security a ESET Smart Security Premium. V tomto návodu se budeme věnovat samostatné aplikaci. |
|
| Nejprve si stáhněte ESET SysInspector a uložte ho kamkoliv do počítače. K dispozici jsou samostatně soubory pro 32bitové a 64bitové operační systémy, takže si vyberte odpovídající soubor. Pokud si verzí OS nejste jistí, klidně stáhněte oba a zkuste spustit - tak jako tak půjde spustit jen ten správný :) | |
| Po stažení nástroj ESET SysInspector spusťte jako správce - klikněte na stažený soubor pravým myšítkem a v kontextovém menu klikněte na Spustit jako správce (Run as Administrator). V prvním kroku odsouhlasíte licenční podmínky kliknutím na tlačítko Souhlasím. | |
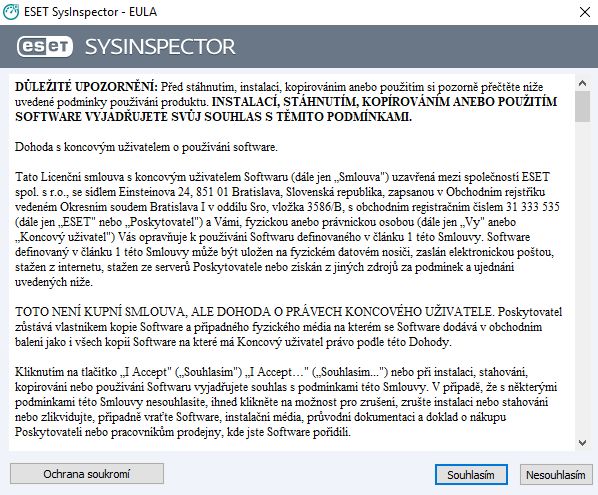 |
|
| Teď budete chvíli koukat na malé okno, ESET SysInspector bude provádět diagnostiku počítače: | |
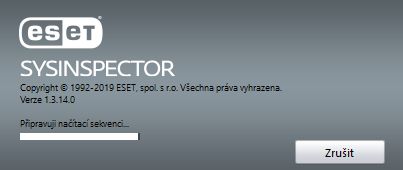 |
|
| Po dokončení diagnostiky ESET SysInspector zobrazí hlavní okno s veškerými informacemi: | |
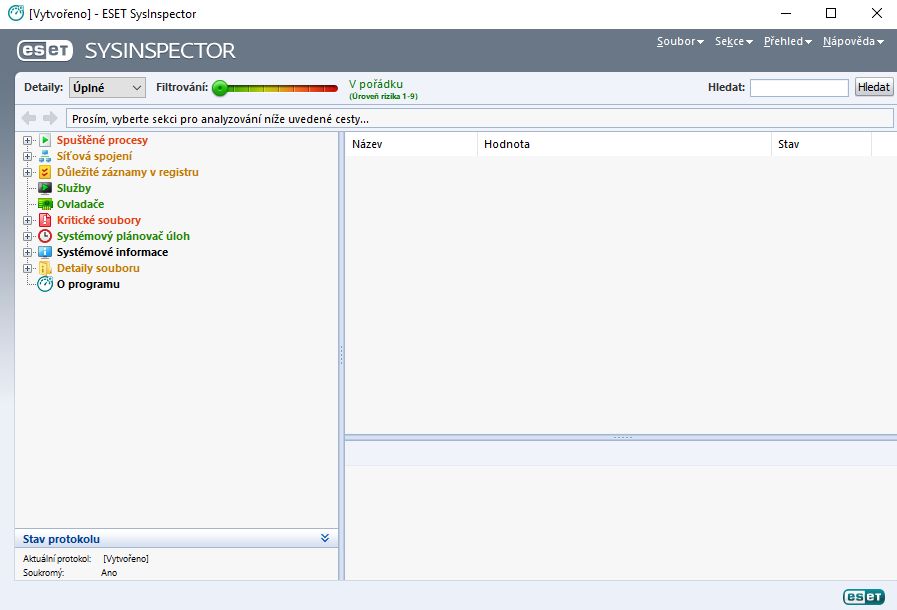 |
|
| Okno je rozděleno na dvě části - v levé části je strom s jednotlivými sekcemi (spuštěné procesy, síťová připojení, důležité záznamy registru apod.), v pravé části okna se po kliknutí na sekci vlevo zobrazí detaily.
Všechny zjištěné položky se dají jednoduše filtrovat pomocí posuvníku v horní části okna. Posuvník má hodnoty od 1 do 9, přičemž čím nižší hodnota, tím lépe. Důležité je, že se nemusíte obsahem příliš zabývat a celý log jednoduše uložte kliknutím na tlačítko Soubor --> Uložit protokol. Vytvoří se zazipovaný soubor, který má v názvu uložen datum a čas vzniku a také jméno počítače. Tento zazipovaný soubor nám pošlete jako přílohu mejlem na adresu podpora@amenit.cz. Pak už jen počkáte, až se na log podíváme a odpovíme vám emialem co a jak... |
Nebudeme se zaobírat prohlížečem Internet Explorer - jde o zastaralý prohlížeč, který už výrobce sám označil za vhodný "maximálně na prohlížení fotek".
Jak se zbavit "únosce prohlížeče" (browser hijacker) |
|
|
"Únosce prohlížeče" (browser hijacker) je škodlivý kód, který sice nemusí být nebezpečný přímo sám o sobě, minimálně ale dokáže znepříjemnit uživateli život. Typickým projevem "únosu" je změna výchozí (domovské) stránky prohlížeče, další změny v nastavení prohlížeče (např. změna vyhledávače v tzv. omniboxu, tedy adresním řádku prohlížeče) či různá přesměrování vyhledávání. Únosce se do počítače dostane například jako doplněk prohlížeče nebo vyhledávací toolbar (vyhledávací lišta). V mnohých případech se únosce objevuje v seznamu nainstalovaných programů - v takovém případě jde většinou o "lehčí formy", které nejsou apriori nebezpečné, ale uživateli mohou vadit. A platí, že v naprosté většině případů si za vzniklou situaci může uživatel sám. Pár příkladů:
Pokud se váš internetový prohlížeč chová divně, tedy změnila se domovská stránka, změnil se výchozí vyhledávač, zobrazují se vyhledávací stránky, které neočekáváte, vyskakují různá okna s reklamami a podobně, přišel čas se tomu podívat na zoubek a prohlížeč vyčistit. |
|
| Nejprve proveďte kontrolu počítače pomocí nástroje Spybot Searchd and Destroy (návod 3.) . Existuje šance, že Spybot si s únoscem poradí sám o sobě. Pokud se to povede, máte vyhráno a nemusíte pokračovat dalšími kroky. Pokud se po zásahu Spybotu sice něco zlepší, ale nekteré symptomy přetrvají, pokračujte k dalším bodům. | |
| Teď zkontrolujeme, zda se potvora vyskytuje v seznamu nainstalovaných programů. Pokud ještě používáte Windows 7, otevřete přes nabídku Start položku Ovládací panely a přejděte do sekce Programy a funkce. Pokud používáte Windows 8 a novější, klikněte na nabídku Start pravým myšítkem a hledejte položku Aplikace a funkce (W10) nebo Programy a funkce (W8). | |
| V seznamu nainstalovaných programů hledejte "něco", co by mohlo souviset s únoscem. Příklad - pokud vám v počítači vadí Ask Toolbar, pak v seznamu hledejte položku, která bude mít v názvu "Ask Toolbar" nebo něco podobného. Pokud najdete, co hledáte, označte danou položku kliknutím myši a pak klikněte na Odebrat (Odinstalovat) či Změnita proveďte odinstalaci. Při odinstalaci je dobré mít vypnutý internetový prohlížeč. Ať už v seznamu nainstalovaných programů "něco najdete" či nikoliv, pokračujte v kontrole podle dalších bodů!! |
|
Teď se podíváme, zda se dá "něco" objevit mezi doplňky internetového prohlížeče, takže přejdeme do nastavení a otevřeme seznam nainstalovaných doplňků:
|
|
| Ať už nějaký doplněk najdete nebo ne, pokračujte dál v kontrole. Je potřeba zkontrolovat ještě minimálně nastavení vyhledávače v adresním řádku (omnibox) a nastavení domovské stránky prohlížeče. | |
Nejprve zkontrolujte nastavení vyhledávače v adresním řádku a nastavte požadovaný vyhledávač, například Google či Seznam.
|
|
Dále zkontrolujte nastavení domovské stránky. Doporučujeme nastavit "otevřít tam, kde jste přestali", u každého prohlížeče se ale tato volba jmenuje jinak, viz níže. Nastavení znamená, že pokud zavřete prohlížeč napříkald s pěti otevřenými záložkami, otevřou se tyto záložky po jeho dalším spuštění automaticky.
|
|
| Pokud uvedený postup nepomůže, zkuste nám poslat email s přesným popisem situace na adresu podpora@amenit.cz, uvidíme, co se dá dělat. |
Musím se přiznat, že s tak ochotným a hlavně trpělivým operátorem jsem se už dlouho nesetkal.
Patří mu proto srdečný dík! Domnívám se, že tento neobvyklý přístup operátora k zákazníkovi si zaslouží i zveřejnění
Rudolf Wonka, Litoměřice
#1
Protože jsem laik a nerozumím antivirovým programů velmi si cením s jakou jednoduchostí a elegantností mně dovedla technická podpora předat potřebné informace tak, abych jim porozuměl.
Protože si takového jednání velmi cením, považuji za vhodné poděkovat také Vám za dobře vybraný a proškolený personál.
Roman Jakubík
#2
Chci vám poděkovat
za profesionalitu a za pomoc při instalaci antiviru do počítače.
Moc vám děkuji a zůstáváme nadále vašimi klienty.
Ludmila Ferencová
#3
Moc děkuji za pomoc, už to funguje podle mých představ.
Udělali jste mi radost, že se na vaši podporu mohu spolehnout, to vždy potěší.
Ještě jednou díky a hezký den.
Ivana Stinková
Mělník
#4
Děkuji za odpověď
hned to zkusím.
Pěkné vánoce. Strašně jste mě překvapili rychlou odpovědí.
Dagmar Niklová
Olomučany u Blanska
#5
Dík za pomoc
Konečně jsem KIS nainstaloval. Musím konstatovat, že by se mi to nepodařilo bez vaší pomoci.
Takže ještě jednou díky a hodně zdaru.
Milan Selucký
#6
Dobrý den,
ráda bych Vaším prostřednictvím poděkovala p. Martinovi,
který se mi po 2 dny trpělivě věnoval při nastavení antivirového programu.
Je vidět, že umí pracovat nejenom s anti-virem, ale i anti-talentem na PC.
Předejte prosím toto poděkování i jemu nadřízenému pracovníkovi!!
Irena Procházková
MŠ Mezi Domy, Praha
#7
Díky Vašim nástrojům na čištění jsem si mohl vyčistit PC, neboť se neustále zpomaloval a výsledek je pro mne překvapující. Jsem sice laik, ale věřím, že to využívají i odborníci. Děkuji za veškerou tech. pomoc.
Bělík Josef
Praha
#8
Velmi oceňuji přístup firmy k řešení mého problému. Jednalo se o poměrně složitou věc. Díky serióznímu přístupu firmy AntivirovéCentrum jsem problém skutečně vyřešil k mé spokojenosti.
František Farář
Karlovy Vary
#9
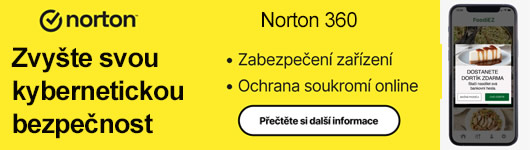
Možnosti platby:
- převodem na účet
- platební kartou
- dobírkou
Možnosti dodání:
- elektronické licence - zdarma
- dárky k objednávce - zdarma