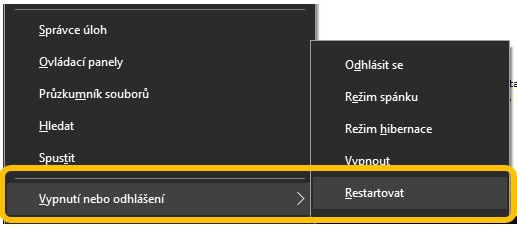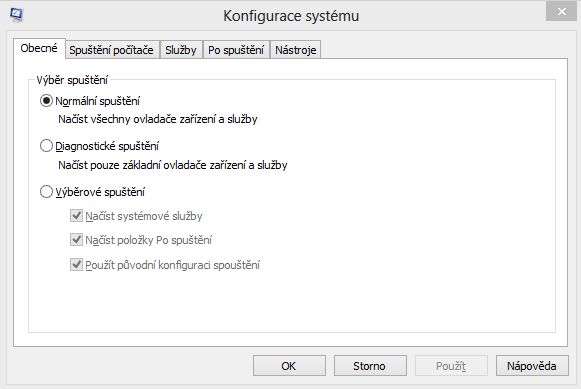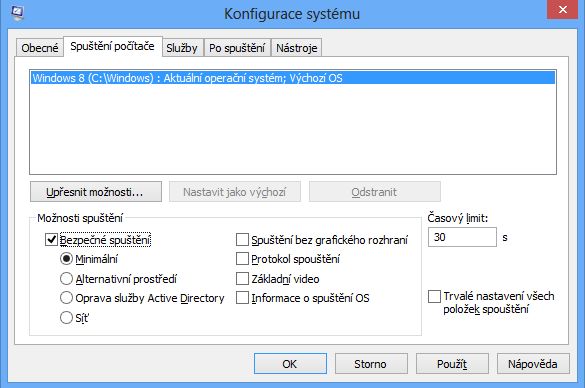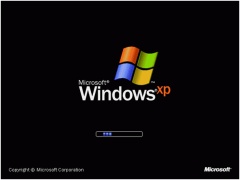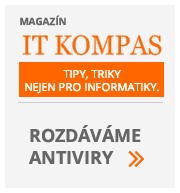- Acronis
- Avast
- AVG
- BitDefender
- Cyclope
- Eset
- FoxIT
- F-Secure
- GFI
- IceWarp
- Kerio
- Lamantine Software
- McAfee
- Microsoft
- NortonLifelock
- Sophos
- Symantec
- TrendMicro
+420 222 360 250
obchod@amenit.cz
podpora@amenit.cz
Podmínky technické podpory
Žádost o odbornou pomoc

Jak nastartovat počítač do nouzového režimu?
Jak nastartovat počítač do nouzového režimu?
| 1. Jak do nouzového režimu ve Windows 10 (Windows 8.x)? |
| 2. Jak do nouzového režimu ve Windows 7 (Vista, XP)? |
Jak do nouzového režimu ve Windows 10 (Windows 8.x)? |
|
|
Čas od času je potřeba počítač restartovat, nebo nastartovat, do nouzového režimu. Ve Windows XP, Vista a W7 to nebyl až takový problém - stačili před najíždějím Windowsů mačkat klávesu F8 a tím vyvolat startovací nabídku. Ve Windows 10, stejně jako ve Windows 8.x ale Microsoft rozhodně uživatelům start do nouzového režimu příliš neulehčil a i kdybyste klávesu F8 mačkali jak zběsilí, startovací nabídka se neobjeví. Jak tedy postupovat?? Pro vstup do nouzového režimu jsou reálné dvě možnosti - první je proklikání se k volbám startování počítače přes nabídku restartu, kteroužto vyvoláte, když použijete volbu Vypnout -> Restartovat společně s klávesou Shift, druhou variantou je použití nástroje "MSConfig.exe". Nejprve se podíváme na variantu "naklikání" možností restartu přes windowsí nabídky. Klikací varianta z Windows.K vypínací a restartovací sekvenci se dostanete po stiknutí kombinace kláves "Win + x" (klávesa Windows je taková ta vlaječka, která se nachází mezi Ctrl a Alt v levém dolním rohu klávesnice). Tato kombinace vyvolá v levé části obrazovky kontextové menu: V kontextovém menu pokračujte volbou Vypnutí nebo odhlášení, stiskněte na klávesnici klávesu "Shift" a pak myší klikněte na vypínací vyberte volbu "Restartovat". Klávesu SHIFT přitom stále držíte!! Počítač se pak na nějakou chvíli zamyslí a zobrazí nabídku možností: zde si vyberte možnost "Odstranit potíže"; počítač si zase zachroupe a pak zobrazí tuto obrazovku: Klikněte na "Upřesnit možnosti" a chvíli počkejte, zobrazí se další obrazovečka, na které si vyberete "Nastavení spouštění": Po chvíli na vás vykoukne další obrazovka, na které konečně dospějete k cíli a již můžete vítězně kliknout na tlačítko "RESTARTOVAT" :)) Nyní se počítač konečně co, Halík? Nyní se počítač konečně restartuje a zobrazí další okno, tentokrát s výběrem možností spuštění počítače: V této nabídce vás budou zajímat volby "Povolit nouzový režim" a "Povolit nouzový režim se sítí" - obě jsou v podstatě stejné, jen nouzový režim se sítí vás nečekaně pustí například do Internetu či domácí sítě, protože aktivuje ovladače síťové karty. Teď se konečně můžete vyřádit, nouzový režim si konečně pořádně užít a zbavit se například porouchaného antiviru či řešit libovolné jiné potíže.
Varianta s použitím nástroje MSConfig.Druhá varianta startu do nouzového režimu je přes konfigurační nástroj MSConfig. Zde si dovolíme upozornit, že pomocí totho nástroje můžete při nepozornosti či přílišné zvědavosti napácaht více škody, než užitku, a že tímpádem už třeba ani nouzový režim potřebovat nebudete, a spíše začnete hledat instalační kolečko s nápisem Windows 8 :)) Jde hlavně o to, že v MSConfigu můžete "naklikat" takovou kombinaci, která může windowsy poněkud poškádlit. Takže trošku opatrnosti rozhodně nezaškodí. !!! UPOZORNĚNÍ !!! než začnete v nástroji Konfigurace systému cokoliv měnit, poznačte si, v jakém stavu byl nástroj po spuštění a jaké hodnoty na prvních dvou záložkách (Obecné a Spuštění počítače) byly nastaveny. Dalších záložek si raději jednoduše NEVŠÍMEJTE! Nástroj MSConfig spustíte takto:
Okno Konfigurace systému je rozděleno na více záložek: Na záložce první přepněte "kuličkový přepínač" na "Diagnostické spuštění". Pak se přepněte na záložku "Spuštění počítače" a zde zafajfkujte volbu "Bezpečné spuštění": Pak nastavení potvrďte kliknutím na tlačítko OK. Zobrazí se výzva k restartu Windows - potvrdíte restart a pak budete čekat. Windowsy se zrestartují a měly by se automaticky samy spustit do nouzového režimu. V nouzovém režimu provedete vše potřebné. Jakmile ukončíte činnost, budete muset vše vrátit zpět do původního stavu! Znovu tedy spustíte MSConfig a vrátíte hodnoty do takové podoby, v jaké jste je našli při prvním spuštění!! Pokud byste nevrátili vše do původního stavu, počítač by stále startoval do nouzového režimu! |
Musím se přiznat, že s tak ochotným a hlavně trpělivým operátorem jsem se už dlouho nesetkal.
Patří mu proto srdečný dík! Domnívám se, že tento neobvyklý přístup operátora k zákazníkovi si zaslouží i zveřejnění
Rudolf Wonka, Litoměřice
#1
Protože jsem laik a nerozumím antivirovým programů velmi si cením s jakou jednoduchostí a elegantností mně dovedla technická podpora předat potřebné informace tak, abych jim porozuměl.
Protože si takového jednání velmi cením, považuji za vhodné poděkovat také Vám za dobře vybraný a proškolený personál.
Roman Jakubík
#2
Chci vám poděkovat
za profesionalitu a za pomoc při instalaci antiviru do počítače.
Moc vám děkuji a zůstáváme nadále vašimi klienty.
Ludmila Ferencová
#3
Moc děkuji za pomoc, už to funguje podle mých představ.
Udělali jste mi radost, že se na vaši podporu mohu spolehnout, to vždy potěší.
Ještě jednou díky a hezký den.
Ivana Stinková
Mělník
#4
Děkuji za odpověď
hned to zkusím.
Pěkné vánoce. Strašně jste mě překvapili rychlou odpovědí.
Dagmar Niklová
Olomučany u Blanska
#5
Dík za pomoc
Konečně jsem KIS nainstaloval. Musím konstatovat, že by se mi to nepodařilo bez vaší pomoci.
Takže ještě jednou díky a hodně zdaru.
Milan Selucký
#6
Dobrý den,
ráda bych Vaším prostřednictvím poděkovala p. Martinovi,
který se mi po 2 dny trpělivě věnoval při nastavení antivirového programu.
Je vidět, že umí pracovat nejenom s anti-virem, ale i anti-talentem na PC.
Předejte prosím toto poděkování i jemu nadřízenému pracovníkovi!!
Irena Procházková
MŠ Mezi Domy, Praha
#7
Díky Vašim nástrojům na čištění jsem si mohl vyčistit PC, neboť se neustále zpomaloval a výsledek je pro mne překvapující. Jsem sice laik, ale věřím, že to využívají i odborníci. Děkuji za veškerou tech. pomoc.
Bělík Josef
Praha
#8
Velmi oceňuji přístup firmy k řešení mého problému. Jednalo se o poměrně složitou věc. Díky serióznímu přístupu firmy AntivirovéCentrum jsem problém skutečně vyřešil k mé spokojenosti.
František Farář
Karlovy Vary
#9
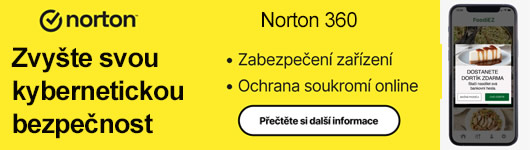
Možnosti platby:
- převodem na účet
- platební kartou
- dobírkou
Možnosti dodání:
- elektronické licence - zdarma
- dárky k objednávce - zdarma