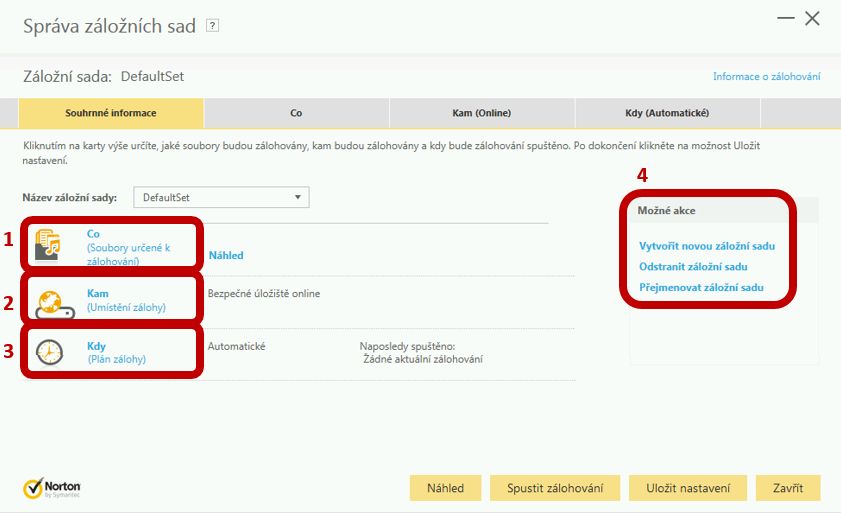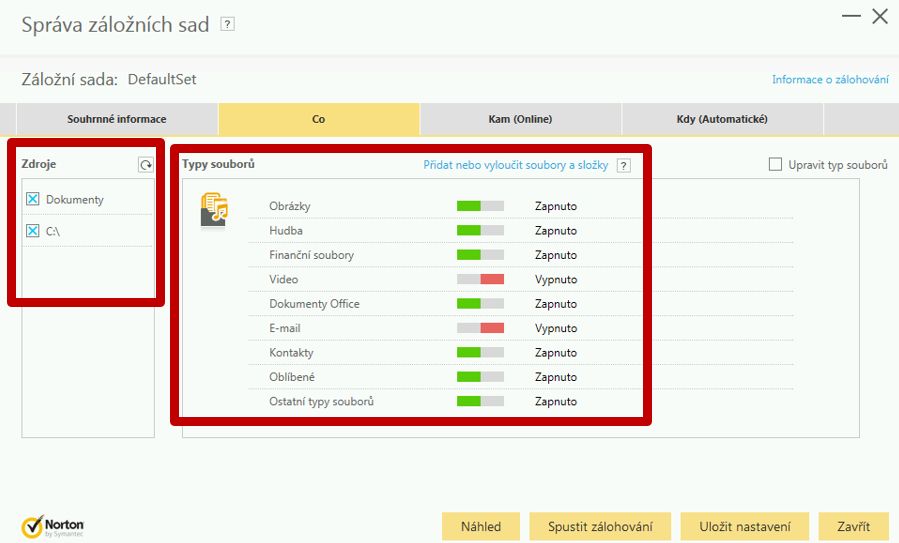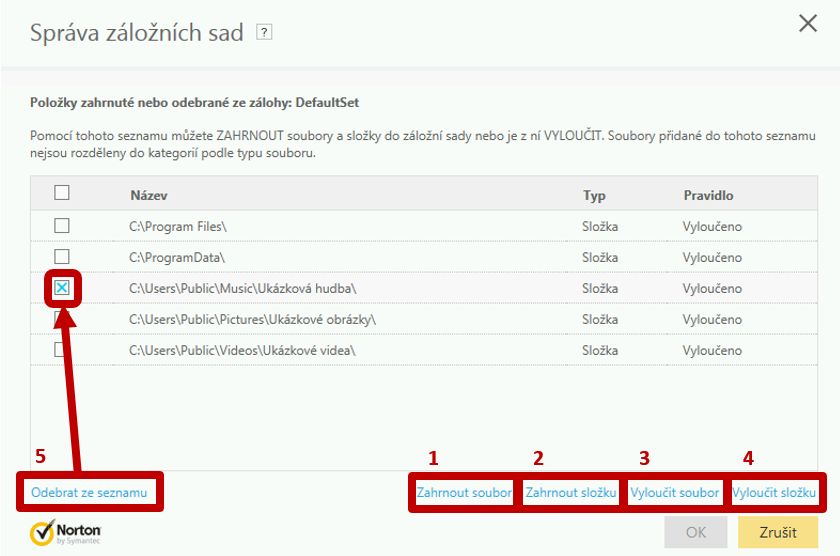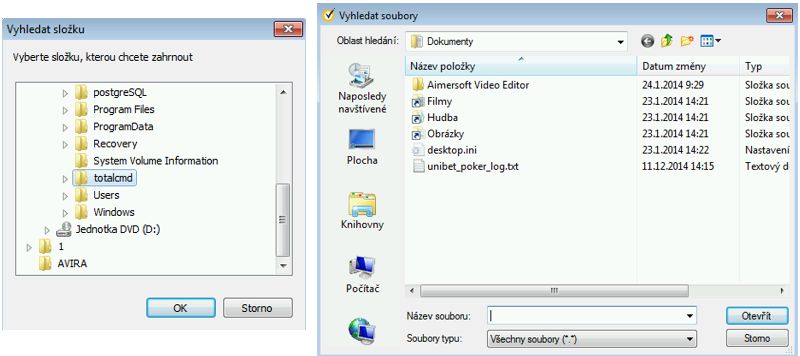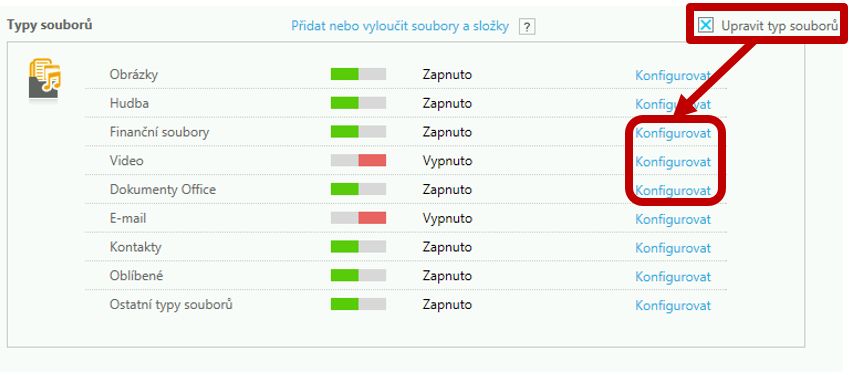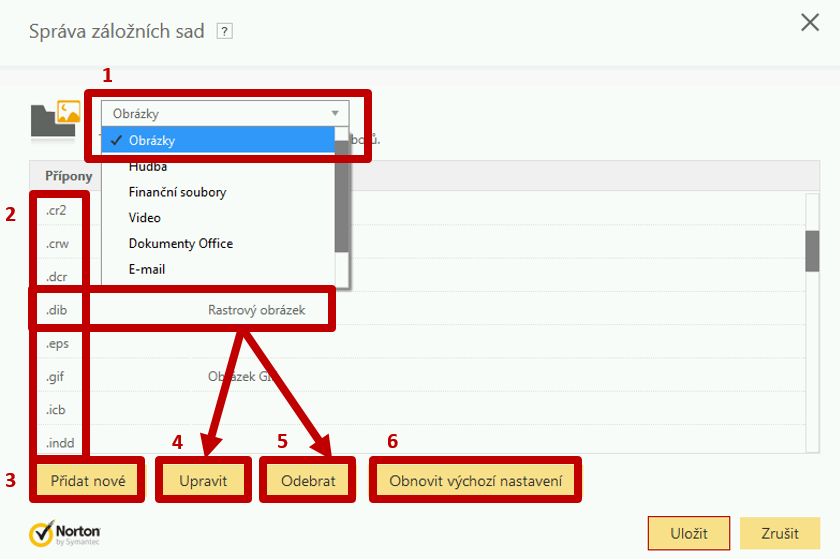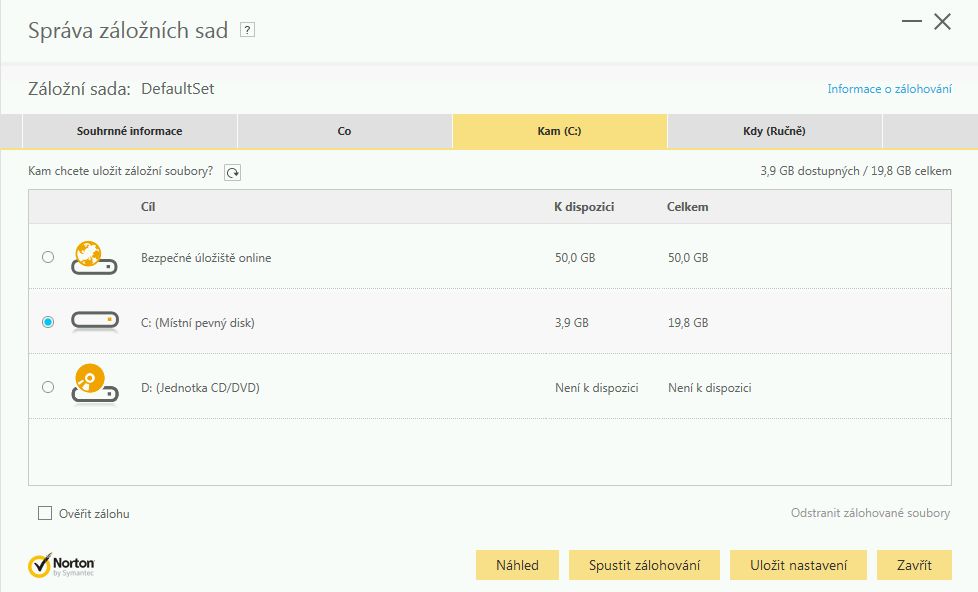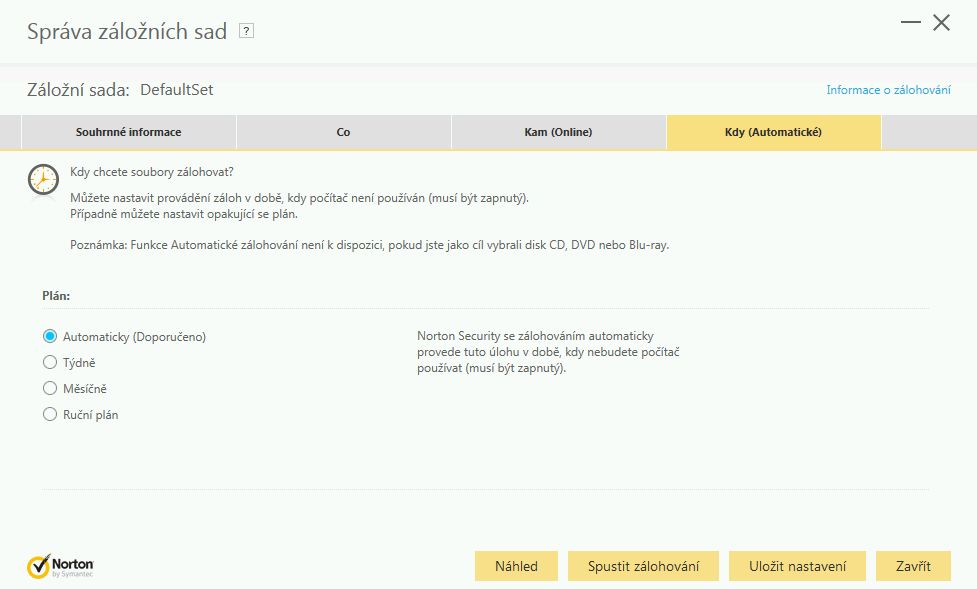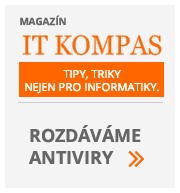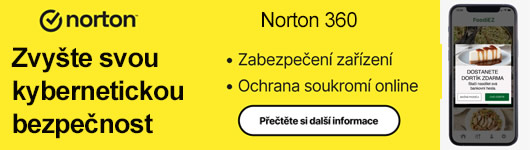- Acronis
- Avast
- AVG
- Avira
- BitDefender
- Cyclope
- Eset
- FoxIT
- F-Secure
- GFI
- IceWarp
- Kerio
- Lamantine Software
- McAfee
- Microsoft
- NortonLifelock
- Sophos
- Symantec
- TrendMicro
+420 222 360 250
obchod@amenit.cz
podpora@amenit.cz
Podmínky technické podpory
Žádost o odbornou pomoc

Jak nastavit a používat zálohování v produktu Norton Security se zálohováním...
Jak nastavit a používat zálohování v produktu Norton Security se zálohováním.
Stručný popis zálohování
Produkt Norton Security se zálohováním obsahuje funkce, díky nimž je možné důležitá data (dokumenty, obrázky, videa a podobně) z počítače jednoduše zálohovat. Záložní soubory lze umístit na:
- bezpečné online úložiště o velikosti 25GB
- pevný disk v počítači (nedoporučuje se)
- na USB flashdisk nebo USB pevný disk, paměťová karta apod.
- síťový disk
- vypálit na CD nebo DVD
Z hlediska dostupnosti je samozřejmě nejvýhodnější záložní soubory umístit na bezpečné online úložiště, protože se k nim lze dostat odkudkoliv, kde se lze připojit k internetu. Výhodné je také umístit záložní soubory na externí úložiště (USB fleška, USB externí disk, dokonce i paměťová karta), také DVD nebo CD je vhodná volba.
Pokud by z jakéhokoliv důvodu došlo k ke ztrátě dat (poškození disku počítače nebo paměťové karty v chytrém telefonu či tabletu, ztráta telefonu či tabletu apod.), je možné soubory ze zálohy jednoduše obnovit.
Zálohování umožňuje vytvořit několik "záložních sad", tedy několik zálohovacích úloh, pomocí jejichž kombinací lze zálohovat například různé zdrojové soubory a adresáře v různých časech do jiných cílových umístění. Příkladem může být například toto nastavení:
Záložní sada 1 - zálohuj všechny dokumenty ze složky Dokumenty na Online úložiště, každý den ve 20:00
Záložní sada 2 - zálohuj všechny obrázky ze složky Dokumenty a složky C:\FOTO na externí USB disk, každý den ve 21:00
Nastavení a použití zálohování
Před prvním použitím zálohování je vhodné zkontrolovat, co přesně si program "sám nastavil" a samozřejmě provést případné změny v nastavení. Produkt se snaží uživateli zjednodušit nastavení, takže ve výchozím stavu je nastaveno, že se bude zálohovat složka Dokumenty, která ve Windows slouží jako výchozí úložiště pro dokumenty, obrázky, videa a další soubory. Další nastavení pak rozlišuje, zda se mají zálohovat obrázky, hudba, videa, emaily, kontakty a podobně (viz obrázek níže). Jednoduchým kliknutím na přepínač lze nastavit, zda se dané typy souborů mají zálohovat či nikoliv.
Nejprve je potřeba zálohování nakonfigurovat před prvotním spuštěním zálohování:
| klikněte pravým tlačítkem myši na ikonu antiviru v liště vpravo dole u hodin. | |
|
|
|
| v kontextovém menu zvolte Spustit zálohování | |
| otevře se okno Zálohování | |
| Upozornění: Po dokončení prvotního nastavení tento postup spustí proces zálohování. Změny v nastavení zálohování budete moci provést přímo v antiviru pomocí volby Zálohování --> Záložní sady, nebo Nastavení-->Nastavení zálohování-->Konfigurovat |
Okno Zálohování obsahuje ovládací prvky, pomocí kterých můžete provést požadované nastavení. Základem každé zálohovací úlohy je definování zdrojových souborů a složek, cílového umístění záložních souborů a samozřejmě také plánu zálohy (času provedení zálohy):
1 - CO zálohujeme - definujeme soubory a adresáře, které se mají zálohovat
2 - KAM zálohujeme - definujeme cílové umístění záložních souborů
3 - KDY zálohujeme - nastavujeme, kdy se má zálohovací úloha spustit
4 - Práce se záložními sadami
Na popis jednotlivých ovládacích prvků se přemístíte kliknutím na příslušný odkaz.
| Upozornění: Nezapomeňte všechny změny uložit kliknutím na tlačítko "Uložit nastavení" nebo "Uložit"!! |
1. CO zálohujeme
Po kliknutí na volbu CO zálohujeme se otevře okno pro nastavení zdrojových souborů pro zálohování. Využít můžeme zjednodušený režim, který antivir standardně nabízí a ve kterém jednoduše vybíráme, odkud se bude zálohovat a jaké typy souborů se budou zálohovat. Okno pro nastavení je rozděleno na dvě základní části - Zdroje a Typy souborů.
Zdroje - umožňuje rychle vybrat, zda se bude zálohovat složka Dokumenty a dále které pevné disky se budou zálohovat. V seznamu budou nabídnuty kromě složky Dokumenty také všechny disky připojené v počítači.
Typy souborů - pomocí přepínačů lze vybrat typy souborů, které se mají zálohovat. Nabízeny jsou standardní uživatelské soubory, jako jsou dokumenty, obrázky, videa, kontakty a podobně.
Pokud vám nebude vyhovovat toto jednoduché nastavení, můžete použít funkce Přidat nebo vyloučit soubory a složky (viz pravý horní roh většího červeného obdélníku). Po kliknutí na tuto volbu se otevře okno, ve kterém můžete upřesnit nastavení zdrojových souborů:
1 - Zahrnout soubor - otevře dialog pro vybrání konkrétního souboru, který chcete zálohovat
2 - Zahrnout složku - otevře dialog pro vybrání konkrétní složky (adresáře), který chcete zálohovat
3 - Vyloučit soubor - otevře dialog pro vybrání konkrétního souboru, kterou nechcete zálohovat
4 - Vyloučit složku - otevře dialog pro vybrání konkrétní složky (adresáře), kterou nechcete zálohovat
5 - Odebrat ze seznamu - řádky označené křížkem odebere ze seznamu
Dialogová okna pro výběr souboru nebo adresáře:
Můžete také změnit nastavení typů souborů, které se zálohují po zapnutí některého z přepínačů v sekci Typy souborů. Změnit nastavení lze kliknutím na volbu Upravit typy souborů, která se nachází v pravé horní části sekce Typy souborů. Po kliknutí se u každého řádku zobrazí volba Konfigurovat:
Po kliknutí na volbu Konfigurovat se otevře okno s nastavením typů souborů. Soubory jsou rozděleny do několika kategorií, jejichž rozbalovací seznam je k dispozici v levém horním rohu. Jakmile vyberete kategorii, změní se seznam dostupných typů souborů. Seznam lze ujpravit přidáním či odebráním konkrétního typu (přípony) souboru ze seznamu. Jeden typ (tedy jedna přípona souoboru) souborů může být obsažena pouze v jedné kategorii:
1 - Rozbalovací seznam s kategoriemi souborů - otevře seznam kategorií souborů (dokumenty, obrázky, kontakty...)
2 - Seznam přípon souborů ve vybrané kategorii
3 - Přidat nové - otevře dialog pro přidání přípony souborů ve vybrané kategorii
4 - Upravit - otevře dialog pro úpravu vybrané přípony souboru
5 - Odebrat - obedere vybranou příponu souboru ze seznamu
6 - Obnovit výchozí nastavení - tuto volbu použijete, pokud budete chtít všechny změny v nastavení vrátit zpět.
| Upozornění: Nezapomeňte všechny změny uložit kliknutím na tlačítko "Uložit nastavení" nebo "Uložit"!! |
2 - KAM zálohujeme
Po kliknutí na volbu KAM zálohujeme se zobrazí seznam umístění dostupných pro uložení záložních souborů. V seznamu naleznete kromě Bezpečného online úložiště také pevné disky připojené v počítači, disky DVD nebo CD, USB flešdisky či USB přenosné disky, paměťové karty připojených telefonů, tabletů či fotoaparátů a podobně.
Výběr se provede jednoduchým označením daného umístění v seznamu.
|
Upozornění: |
| Upozornění: Nezapomeňte všechny změny uložit kliknutím na tlačítko "Uložit nastavení" nebo "Uložit"!! |
3 - KDY zálohujeme
Po kliknutí na volbu KDY zálohovat se zobrazí plán zálohování. K dispozici je automatické zálohování, dále týdenní, měsíční a ruční spuštění.
Automatické zálohování - spustí zálohu podle svého uvážení v době, kdy není počítač používán, ale je zapnutý.
Týdenní plán - spustí zálohu v nastavených dnech v týdnu v nastavenou hodinu. Počítač musí být v nastavenou dobu zapnutý.
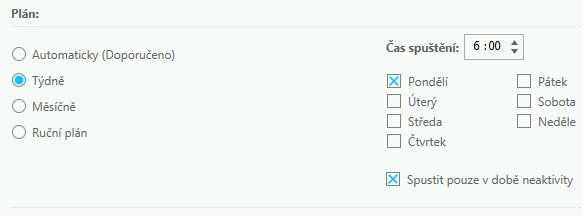
Měsíční plán - spustí zálohování v nastavených dnech v měsíci v nastavenou hodinu. Počítač musí být v nastavenou dobu zapnutý.
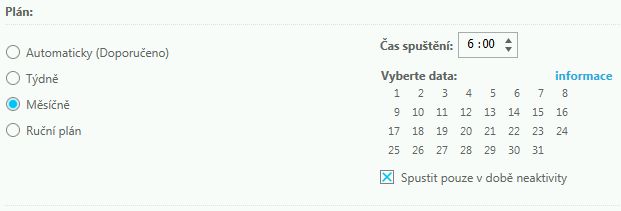
Ruční plán - spustí zálohování ručně.
| Upozornění: Nezapomeňte všechny změny uložit kliknutím na tlačítko "Uložit nastavení" nebo "Uložit"!! |
4 - Práce se záložními sadami
Záložní sady slouží k vytvoření více zálohovaích procesů, které mají za úkol zálohovat různé zdrojové souobory do různého cílového umístění v různou dobu.
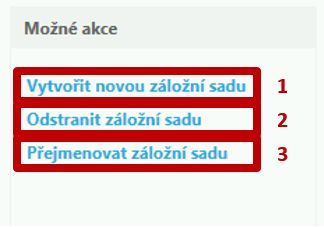
1 - Vytvořit novou záložní sadu - otevře dialog pro vytvoření nové záložní sady. Po zadání názvu nové záložní sady budete moct provést veškerá nastavení.
2 - Odstranit záložní sadu - odstraní vybranou záložní sadu. Nebude již možné provádět zálohování podle nastavení v odstraněné záložní sadě. Záložní soubory odstraněné záložní sady ale zůstanou v místě, kam je zálohovací proces uložil a bude je možné znovu použít k obnovení.
3 - Přejmenovat záložní sadu - otevře dialog pro měnu názvu záložní sady. Použijte například pro změnu názvu výchozí záložní sady z DefaultSet na Záloha mých dokumentů.
| Upozornění: Nezapomeňte všechny změny uložit kliknutím na tlačítko "Uložit nastavení" nebo "Uložit"!! |